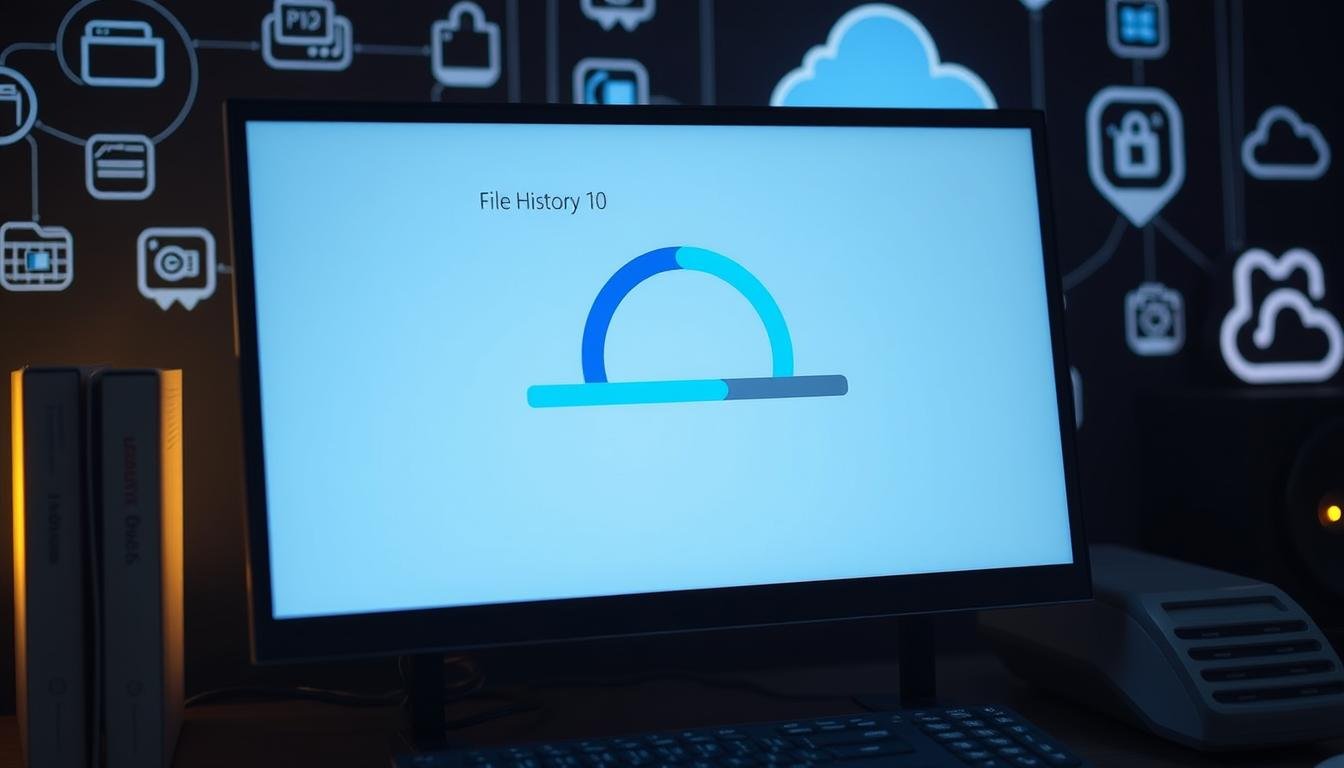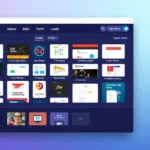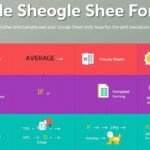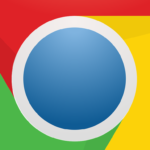The File History backup tool in Windows 10 is a big help for many. It keeps important data safe. However, some users face problems with folders not being backed up correctly. We’ll look at why this happens and how to fix it so you can back up your files without worry.
Key Takeaways
- File History was introduced in Windows 8 and is available on Windows 8.1, Windows 10, and Windows 11
- Windows backup issues can occur with both File History and Backup and Restore
- File History can fail to back up files due to file corruption, special characters in file names, deep directory structures, encrypted files, application errors, or lack of storage space.
- Backup and Restore (Windows 7) issues may arise due to file corruption, insufficient hard drive space, unstable connections, or malware/virus attacks
- EaseUS Todo Backup offers a wide range of backup solutions for different data types and places.
Understanding Windows 10 File History
Windows 10’s File History is a backup tool that saves specific folders to an external or network drive. It works in both Windows 10 and Windows 11. Users can restore their data to the same PC or a new one. You can set how often backups happen and how long to keep them, from minutes to forever.
Overview of File History Backup Utility
In Windows 11, File History mainly backs up default folders like Documents and Pictures. You can also add folders to prevent it from being backed up. But, it can’t back up and restore desktop apps like Windows Backup Tool can.
Common Issues with File History Backups
File History is handy for saving data but faces some problems. Issues include the backup drive not showing up and folders not being backed up. It can also use up a lot of disk space. Mixing File History with other backup tools can be tricky.
Knowing what File History can and can’t do is key to keeping your data safe on Windows 10 and 11.
| Feature | Windows 10 File History | Windows 11 File History |
|---|---|---|
| Backup Frequency | Every 10 minutes to Daily | Limited to default folders |
| Backup Duration | Documents, Music, Pictures, Videos, Desktop and offline OneDrive files | Folder exclusions possible |
| Backed-up Items | Specific folders, apps, settings, and credentials | Documents, Music, Pictures, Videos, Desktop, and offline OneDrive files |
| Desktop App Backup | Supported | Not supported |
The File History backup tool in Windows 10 and 11 is excellent for saving data. However, it might encounter problems that need fixing.
File History Not Backing Up Files
Many users face problems with Windows 10’s File History not backing up files as expected. Issues can stem from lousy drive connections, insufficient backup drive space, or problems with the File History service.
Checking Backup Drive Connectivity
A common reason for backup failures is a bad connection between the backup drive and the computer. First, make sure the backup drive is plugged in correctly and the system sees it. Then, check the drive connection status in the File History settings. If it’s not detected, try plugging it in again or testing it on another computer.
Restarting File History Service
Restarting the File History service can solve many backup problems. Open “services.msc” from the Start Menu, find “File History,” and restart it. This can fix service issues that stop the backup process.
Also, try turning File History off and on again or remove and re-add folders to back up. This resets the backup settings and might fix issues.
If the backup drive is full or encrypted with BitLocker, File History won’t work. Check the drive’s space or decrypt it to let File History back up your files.
For ongoing backup problems, consider using EaseUS Todo Backup. This free software can back up your system, disks, partitions, and files. It also lets you schedule backups and save them to different places.
By fixing common File History backup issues like drive problems, service issues, and space, you can keep your files safe.
Lengthy Backup Times
Many users find the Windows 10 File History backup slow. A large number of Windows 10 users face long backup times. This makes protecting their data hard.
Several things can make backups slow. The size of the data, the speed of the backup drive, and the system’s performance matter. Also, as the backup history grows, the drive fills up. This makes backups even slower.
To fix slow backups, we need to find the root cause. We might need to make the backup drive faster, back up less data, or look for faster backup options.
“The Windows 10 File History backup feature is a valuable tool for protecting our data, but the lengthy backup times can be a real hindrance. Finding ways to streamline the process and improve the overall performance is critical for timely backups.”
Understanding what makes backups slow and fixing it is key. This way, we can protect our data without the hassle of long backups.
windows backup, not backup folders
Many users face the “Windows backup not backing up folders” error. This issue can stem from folder exclusions or junction point problems.
Troubleshooting Folder Exclusions
Windows 10’s File History feature lets users pick folders to skip during backup. However, if these settings are wrong, backup issues can occur. Users should check their File History settings to ensure the right folders are backed up.
Resolving Junction Point Issues
Junction points can also cause backup problems. They’re like shortcuts that link folders across the system. If not set up right, they can mess with backups. Users should look into junction points and fix any issues to avoid backup problems.
Fixing folder exclusions and junction points can solve the “windows backup not backing up folders” issue. This way, users can make sure their data is backed up correctly.
“One of the main reasons why the ‘windows backup not backing up folders’ error occurs is due to issues with folder exclusions or junction point problems.”
To sum up, the “Windows backup not backing up folders” error often comes from folder exclusions or junction point issues. By fixing these, users can ensure their data is backed up properly.
Users might also face “file history folder exclusion” or “file history junction point issues”. These can add to “windows 10 backup folder problems”.
Understanding and tackling these common issues can improve Windows backup. It ensures users’ data is safe and secure.
- Review File History settings to ensure correct folders are included in the backup.
- Investigate any junction points on the system and ensure they are properly configured.
- Consider alternative backup solutions, such as EaseUS Todo Backup, if the “Windows backup not backing up folders” issue persists.
By following these steps, users can fix the “Windows backup not backing up folders” problem. This ensures their important data is safely backed up and protected.
File History Consuming Excessive Disk Space
Windows 10’s File History can take up a lot of space on your backup drive. This happens because it keeps making backup versions and doesn’t manage storage well. To fix this, you can change how File History backs up your files. You might also need a bigger backup drive.
Adjusting Backup Settings
To manage File History’s space use, go to the backup settings. Here, you can change how often it backs up, how many versions to keep, or what folders to skip. These tweaks help keep your backups without using too much space.
Using a Larger Backup Drive
Another smart move is to get a bigger backup drive. As your backups grow, a larger drive can hold more data. This reduces space issues and lets you keep more backups, better protecting your files.
When picking a bigger drive, think about how much data you have, how often you back up, and how many versions you want to keep. A bigger drive means more peace of mind with your File History backups.
| Key Factors | Recommendations |
|---|---|
| Backup Frequency | Adjust backup settings to optimize the frequency based on your needs and available storage. |
| Backup Version Retention | Limit the number of backup versions stored to manage disk space usage effectively. |
| Backup Drive Capacity | Invest in a larger backup drive to accommodate growing backup data and ensure long-term storage. |
By using these tips, you can control File History’s space use. This makes your backups more efficient and sustainable.
Restoring Files from Backup Failures
Even the most careful file backup plans can fail, leaving users with incomplete or failed File History backups. In these cases, restoring files from these backups is a key task.
The first step is to make sure the backup drive is correctly connected and can be seen by Windows. If it’s not showing up, try reconnecting it or using a different storage device.
Next, check the backup settings to see if File History is set up right. Make sure it’s capturing the files and folders you need. If some are missing, adjust the backup scope.
| Backup Restoration Steps | Description |
|---|---|
| Verify that File History is configured to back up the necessary files and folders. | Ensure the backup drive is properly connected and recognized by Windows. |
| Review Backup Settings | Verify that File History is configured to backup the necessary files and folders. |
| Recover Files from Backup | Use the File History interface to browse and restore files from the available backups. |
| Consider Alternative Backup Solutions | Explore other backup software options like EaseUS Todo Backup if File History is not meeting your needs. |
After checking the drive and settings, users can use the File History interface to find and restore files. This lets you pick individual files or whole folders to restore based on what you need.
If File History isn’t working well, it’s time to look at other backup options. EaseUS Todo Backup, for example, has more features and better data protection.
Following these steps, users can successfully restore files from failed File History backups. This ensures the recovery of important data and keeps digital assets safe.
Missing Files in File History Backup
Users often find missing files or folders in their Windows 10 File History backups. This can happen for many reasons, including damaged source files, special file names, deep directory structures, encrypted files, and even File History errors. Also, if the backup location runs out of space, files might not be saved.
Checking Backup Settings
To fix missing files, first check your backup settings. You might see error messages like “File History is not backing up because backups are turned off in your privacy settings.” Make sure File History is set up right to save all your files and folders.
Scanning for Malware
Malware could also cause missing files in your backups. It can mess up the backup process, making backups incomplete or damaged. Run a full scan with a good antivirus program to find and remove malware that is affecting your backups.
If you keep having trouble with missing files, think about using EaseUS Todo Backup instead. It has more features and supports different backup types and storage options.
“Backup and Restore (Windows 7) also faced issues where users received notifications of backup failure due to file corruption or damage, insufficient hard drive space, unstable connections, or malware/virus attacks. Solutions for Backup and Restore issues included running SFC to check files, checking hard drive space, verifying connections, and scanning for malware and viruses.”
Backup Software Alternatives
Windows 10’s File History backup is handy but might not cover all your needs. Luckily, many other backup software options are available. They offer different features and benefits.
EaseUS Todo Backup gives you 250GB of free cloud storage. R-Drive Image supports cloud services like Dropbox and Google Drive, giving you more ways to back up your data.
Acronis Cyber Protect Home Office adds extra security against viruses and ransomware. Retrospect Solo version 18.5 has a special anti-ransomware feature to protect your data.
Fbackup 9 lets you back up to Google Drive and Dropbox, plus local storage. It’s a flexible option. Windows File History also offers continuous protection with versioning. It’s a simple, built-in choice.
Arcserve ShadowProtect SPX makes restoring data easy and has great disaster recovery tools. Zinstall FullBack can move backed-up data to a new system. It’s great for system upgrades.
Other good options include Macrium Reflect Home for full backups, Wondershare UBackit for its ease of use, and Aomei Backupper Pro for cloud and local backup.
When picking a backup software, think about storage, security, ease of use, and system compatibility. These alternatives can help you find the right backup solution for your needs.
| Backup Software | Key Features | Pricing |
|---|---|---|
| EaseUS Todo Backup | 250GB free cloud storage, easy-to-use interface | Free version, paid plans available |
| R-Drive Image | Supports Dropbox, Google Drive, and OneDrive | Paid software, various license options |
| Acronis Cyber Protect Home Office | Integrated security apps for virus and ransomware protection | Paid software, various subscription plans |
| Retrospect Solo | Anti-ransomware backup protection feature | Paid software, single-user license |
| Fbackup 9 | Supports backup to Google Drive, Dropbox, and local storage | Free version, paid plans available |
The right backup software depends on your needs and preferences. By looking at these options, you can find a solution that meets your data protection needs.
Best Practices for Data Backups
Keeping your data safe is key. The 3-2-1 rule for backups is a good start. It means having 3 copies of your data, using 2 different storage types, and keeping 1 copy offsite. This rule helps protect against many threats like computer crashes and malware.
To store backups, you can use external hard drives or cloud services like Google Drive and Dropbox. These options are safe and easy to use. Network Attached Storage (NAS) devices are also great for storing and sharing files. Online backups often come with extra security features like encryption and scheduling.
It’s important to check your backups often and update your plan when needed. Good backup planning means knowing what data to save, how to store it, and how to get it back quickly. By following these steps, you can keep your data safe and feel secure knowing it’s backed up.
FAQ
What is the File History backup utility in Windows 10?
File History is a built-in backup feature in Windows 10. It lets users back up their files to an external drive or network location automatically.
Why is the “Windows backup not backing up folders” error occurring?
The “Windows backup not backing up folders” error can happen for several reasons. Issues with the backup drive, folder exclusions, or junction points can cause it.
How can I troubleshoot issues with the File History backup process?
To fix File History backup problems, start by checking the backup drive. Also, try restarting the File History service and make sure folder exclusions are set right.
Why is the File History backup process taking an excessively long time to complete?
The time it takes for File History to back up can vary. It depends on the size of the data, the backup drive’s speed, and your system’s performance.
How can I resolve issues with folder exclusions and junction points in File History?
To solve problems with folder exclusions and junction points, review your backup settings. Make sure the right folders are included or excluded. Also, address any junction point conflicts.
Why is File History consuming excessive disk space on the backup drive?
File History might use up a lot of space because it creates backup versions automatically. It also can’t manage backup storage well. Changing your backup settings and using a bigger drive can help.
How can I restore files from a failed or incomplete File History backup?
If File History backup fails or is incomplete, you can try to restore the data you have. This might help you get back your files.
What can I do if I find that certain files or folders are missing from my File History backups?
If some files or folders are missing from your backups, it might be due to backup settings or malware. Check your backup settings and scan for malware to fix this.
Are there alternative backup software options I can consider besides File History?
Yes, there are many third-party backup software options. They offer more features and customization than File History.
What are the best practices for ensuring reliable data backups on Windows 10?
For reliable backups, regularly check your backup status. Use multiple backup destinations and have a solid backup strategy.
Source Links
- Windows 10 Backup Not Backing Up All Files [2024 Solutions] – https://www.easeus.com/backup-recovery/windows-10-backup-not-backing-up-all-files.html?srsltid=AfmBOoq8nFFjuyZO5OfJeaqU4E_CC436tDaiDVyG1TweN9fJh0aezSeA
- How to Back Up and Restore Your Files, Apps, and Settings in Windows – https://www.pcmag.com/how-to/how-to-back-up-restore-your-documents-in-windows-10
- Three Built-In Options to Back Up Your Data on Windows 10 @ AskWoody – https://www.askwoody.com/newsletter/three-built-in-options-to-back-up-your-data-on-windows-10-is-locked-three-built-in-options-to-back-up-your-data-on-windows-10/
- Windows 10 Backup vs. Professional Backup Software – https://www.acronis.com/en-us/blog/posts/windows-backup/
- Windows 10 File History Not Working [Solved 2024] – https://www.easeus.com/backup-utility/how-to-fix-file-history-not-working.html?srsltid=AfmBOopP0yjYi8bSsU_426FwloIBpe0OnPMKHAmt-g0TYgCzjoJhD60n