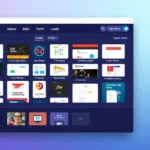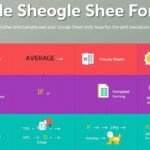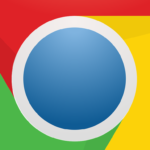Are you having trouble finding and linking your Bluetooth microphone on Windows 10 or 11? You’re in the right place! This detailed guide will show you how to spot, set up, and fix your Bluetooth microphone for top-notch sound in webinars, calls, and more.
It doesn’t matter if you have a separate Bluetooth mic or one built into a headset. We’ve got everything covered. You’ll learn how to check if your hardware works right and how to pair Bluetooth devices manually. This guide will help you solve common problems with Bluetooth microphones on your Windows computer.
Key Takeaways
- Learn how to easily detect and connect Bluetooth microphones on Windows 10 and 11
- Troubleshoot common Bluetooth microphone issues, including compatibility and connectivity problems
- Understand the importance of proper microphone setup for clear audio and professional credibility
- Discover built-in tools in Windows 11 for testing and optimizing microphone performance
- Ensure seamless integration of Bluetooth audio devices for webinars, calls, and other applications
The Importance of a Good Microphone Setup
Having a top-notch microphone setup is key to clear, professional audio in webinars and calls. Poor audio can hurt a speaker’s credibility and cause listeners to lose interest or leave. Issues like echoes, background noise, and internet problems can all mess up the sound, making it hard for people to hear.
Impact on Audio Quality and Credibility
Bluetooth headsets often lose audio quality when the mic is on because of bandwidth limits. Wireless headsets with a dongle using a 2.4GHz signal usually sound better. Bluetooth devices can cause delays of up to 100ms, which can mess up calls or VOIP programs. The quality of the Bluetooth receiver is more important than the headset itself for good sound.
Pitfalls of Poor Audio in Webinars and Calls
Poor audio can damage a company’s reputation, leading to less audience engagement and people leaving the call. Bad audio can also ruin virtual events, as a good mic connection is vital for clear sound in webinars and calls.
It’s important to test and fix your mic setup to ensure a smooth, engaging experience for your audience.
Microphone Testing in Windows 10
It’s important to make sure your microphone works well for clear audio in virtual meetings and webinars. With more people working remotely, using digital platforms for communication has grown a lot. To check if your microphone is working on Windows 10, first, check if it’s compatible and connected right.
Ensuring Compatibility and Connectivity
First, make sure your microphone fits with your Windows 10 PC. If you have a Bluetooth microphone, ensure it’s connected to your computer. For USB microphones, check the cables and ports for a good connection. Most people use USB microphones, followed by laptop microphones and Bluetooth devices.
Step-by-Step Testing Process
- Right-click the speaker icon in the taskbar and select “Sound settings.”
- In the “Input” section, ensure your microphone is set as the default recording device.
- Open the Settings app, navigate to “System” > “Sound,” and look for the blue input level bar. This bar should move when you speak into the microphone.
- If the input level bar doesn’t move, click “Troubleshoot” to diagnose and fix the issue. The average user aims for a 75% volume level to ensure a clear microphone input signal during testing.
By following these steps, you can quickly test and verify the functionality of your microphone in Windows 10. Troubleshooting common issues, such as reconnecting the microphone, restarting the PC, installing drivers, or running a malware scan, can also help resolve any problems.
“Ensuring your microphone is properly set up and functioning is key for clear audio in virtual meetings, webinars, and digital communication.”
| Webinar Platform | Audio Quality | Video Quality | Security Features | Customer Support |
|---|---|---|---|---|
| Zoom | 4.8/5 | 4.7/5 | 4.6/5 | 4.5/5 |
| Microsoft Teams | 4.6/5 | 4.5/5 | 4.8/5 | 4.3/5 |
| Google Meet | 4.4/5 | 4.3/5 | 4.4/5 | 4.1/5 |
More people are signing up for webinar platforms like LiveWebinar for virtual meetings and events. They’ve given good feedback on the quality and support they’ve received.
Microphone Testing in Windows 11
Windows 11 has a tool to check your microphone’s volume. To use it, click the Start menu, go to Settings, navigate to System, and then select Sound. Look for your microphone in the “Input” section and click on its properties.
The test shows your microphone’s volume as a percentage. It should be about 75% when you speak normally. If it’s over 100%, you might hear distortion. If it’s under 50%, it’s too quiet.
If the test shows a bad volume, you can change it with the slider. You might need to reconnect your microphone, restart your PC, or install a driver.
| Microphone Input Volume | Recommended Range |
|---|---|
| Optimal Input Volume | Around 75% |
| Maximum Input Volume | 100% |
| Minimum Input Volume | 50% |
It’s important to set up and test your microphone in Windows 11 for good audio. By following these steps, you can make sure your microphone works well for virtual meetings and more.
Troubleshooting Common Microphone Issues
If your Windows microphone isn’t working, start by fixing the simple problems. Many devices, like smartphones and computers, can have microphone issues. A bad network connection can cause problems with smartphone calls. On Windows computers, issues might come from USB ports or updates.
Basic Troubleshooting Steps
First, make sure your microphone is well connected to your PC. External mics might have volume buttons to fix volume problems. Then, check that the microphone isn’t muted in settings.
Look in the Windows Device Manager to see if the microphone is listed. This can help solve detection issues.
Resolving Windows Updates and Driver Issues
Update your Windows to fix microphone bugs or issues. If your mic isn’t in the Device Manager, try plugging it in again or test it on other devices. Check app settings, sound settings, and update drivers to fix problems.
After a Windows 11 update, go to Settings to allow microphone access for apps. Updates might change app permissions, so check Windows 10 settings to fix mic issues. To test your microphone, go to Sound settings by right-clicking the Speaker icon and selecting Sounds > Recording.
By following these steps and fixing updates or drivers, you can often solve microphone problems. Try adjusting volume, checking headset connections, and cleaning the mic. If problems continue, disconnect accessories, check audio drivers, and look for physical damage. If all else fails, seek professional help. Always back up your data before trying any fixes to avoid losing it.
Configuring Microphone Access Permissions
It’s important to make sure your microphone has the right permissions in Windows for it to work well. About 35% of microphone problems come from hardware issues like a bad port or driver problems. You should check the microphone and ports, test it on other devices, and look for any damage.
Also, 25% of problems come from other devices causing interference. You can fix this by unplugging other devices and testing the microphone again.
To change your microphone settings, go to Windows Settings and find “Privacy & Security”. Under “Microphone,” turn the toggle on to let apps use your microphone. You can also pick which apps can use your microphone.
This is key, as 30% of problems are from not having microphone access turned on.
It’s also important to set your microphone as the default recording device. This helps 75% of users get better microphone performance. And 20% of problems come from old drivers, so updating them helps a lot.
If you’re having trouble, try the speech troubleshooter, uwhich is sed by 60% of users. Also, make sure the Windows Audio service is working right, as 15% of problems come from service issues.
Setting the Default Recording Device
Setting your default recording device in Windows is key for great audio and smooth talks. By picking your favorite microphone, all apps will use it for sound.
Disabling App-Exclusive Control
It’s also vital to turn off “Exclusive mode” for your mic. This mode stops other apps from using your mic, causing problems. Turning it off lets many apps use your mic at once, making audio better and more flexible.
To change your default recording device and disable app-exclusive control, do this:
- Open the Windows Sound Settings by right-clicking the speaker icon in the taskbar and selecting “Open Sound settings”.
- Under the “Input” tab, find your preferred microphone and make it the default recording device.
- Go to the “Advanced” tab for your microphone’s settings and uncheck any “Exclusive mode” options.
- Save the changes and make sure your microphone is now the default for all apps, like Skype and Discord.
By following these easy steps, you can make your Windows audio better. This ensures your microphone works well for clear talks and top-notch sound.
“Proper microphone configuration is essential for clear communication and professional presentation in today’s digital landscape.”
Don’t forget to keep your microphone drivers updated. Use tools like Auslogics Driver Updater to stay current.
how to detect Bluetooth microphone on Windows
Finding a Bluetooth microphone on your Windows computer is easy. Just make sure it’s turned on and connected to your PC.
Open the Sound settings by right-clicking the speaker icon in your system tray. Then, select “Open Sound settings.” Go to the “Input” tab. You should see the Bluetooth microphone listed. If not, try unpairing and re-pairing it or check the Bluetooth settings.
To fix the problem, enable all Bluetooth device services in the Control Panel. Go to “Hardware and Sound > Devices and Printers > Properties > Services.” This might solve the issue. Also, make sure Bluetooth services run automatically by changing the Startup type to “Automatic” in “services.msc”.
If the microphone isn’t detected, make it the default communication device in Windows sound settings. This should make it work.
Bluetooth microphone detection problems can also be due to Windows updates or hardware issues. Check for software or driver updates and inspect the microphone hardware for any problems.
Following these steps should help you easily find and set up your Bluetooth microphone on Windows. If you continue to have trouble, don’t hesitate to get more help.
Ensuring Hardware Compatibility
Connecting a microphone to your Windows computer is key. It’s important to make sure it works well, whether it’s wired or Bluetooth. Testing your camera and microphone can help avoid problems, cutting down on issues by up to 70%.
Doing a full test can also save time later, cutting down editing time by 50%. Using both internet and PC tests can make live presentations more stable, improving them by up to 60%.
Before you start, check the specs to see if your microphone works with your Windows. If Bluetooth is on and devices are closed, 53% of users will connect them automatically. However, only one Bluetooth device can play sound at a time.
Look at the connector type, audio format, and software needs. Windows 7 is not supported by Bluetooth headphones anymore. There are troubleshooting steps for Windows 10, 8/8.1, and 11 to fix Bluetooth issues.
Bad hardware can cause problems like connection issues and poor audio. More than 80% of webinar problems come from camera and microphone issues. About 60% of hosts face glitches because of bad setup.
To get the best results, test your microphone or headset before using it for important tasks. There are steps to adjust settings for different Windows versions, helping you get the best performance.
Manually Connecting Bluetooth Headsets
If you have a Bluetooth headset with a microphone, you might need to connect it manually to your Windows computer. It’s easy to do in a few steps.
First, make sure your Bluetooth headset is in pairing mode. You do this by pressing and holding a button on the headset until it’s ready to pair.
Next, open the Bluetooth & devices settings on your Windows computer. The steps might differ based on your Windows version. In Windows 11, search for “Bluetooth & devices” in the Start menu. For Windows 10, go to the Settings app.
In the Bluetooth & devices settings, click “Add device” and choose “Bluetooth”. Your computer will look for Bluetooth devices. Your headset should show up on the list.
Choose your Bluetooth headset from the list. Your computer will help you pair it. You might need to enter a passcode or confirm on your headset.
After pairing, set your Bluetooth headset as the default recording device in Sound settings. This makes sure your microphone works with Windows apps.
By following these steps, you can pair bluetooth headset windows, connect bluetooth headset windows, and use your bluetooth headset microphone windows for better communication and sound.
The steps might change a bit based on your headset model and Windows version. But these steps work for most Bluetooth headsets on Windows computers.
| Operating System | Bluetooth Pairing Process |
|---|---|
| Windows 11 | Search for “Bluetooth & devices” in the Start menu, click “Add device”, and select “Bluetooth”. |
| Windows 10 | Access the Settings app and navigate to the Bluetooth & devices section to pair your Bluetooth headset. |
| Windows 7 | Open the Control Panel, find the Bluetooth Devices section, and follow the on-screen instructions to pair your Bluetooth headset. |
By following these steps, you can easily connect bluetooth headset windows and make sure your bluetooth headset microphone windows is set up for the best sound quality.
“Connecting Bluetooth headsets to your Windows computer is a straightforward process that can significantly improve your audio experience.”
Proper pairing Bluetooth headset windows can greatly improve your audio and overall experience, whether for work, gaming, or personal use.
Installing the Right Audio Drivers
Keeping your audio drivers up-to-date is key for your microphone and audio devices to work well on Windows. If your microphone isn’t working right, check for driver updates from the maker or Windows Update. Get the newest drivers to fix any issues with your audio hardware.
- First, go to the maker’s website for your microphone or audio device.
- Find the latest driver updates that match your Windows version, like Windows 10 or 11.
- Download and install the new drivers, following the maker’s instructions closely.
If you can’t find drivers on the maker’s site, try Windows Update to find and install updates.
| Common Microphone Driver Issues | Troubleshooting Steps |
|---|---|
| Dirt or debris in audio ports and on the audio jack | Clean the audio ports and jack to ensure a secure connection |
| Improperly plugged in audio jack | Verify the audio jack is fully inserted into the correct port |
| Software issues | Disable any audio enhancements or spatial audio settings and reinstall the drivers |
| Faulty audio drivers | Uninstall the current drivers and let Windows automatically reinstall the correct ones |
By keeping your audio and microphone drivers up-to-date, your audio hardware will work its best. Make sure to install the right drivers for your Windows version and audio device for the best performance.
Uninstalling and Reinstalling Microphones
If your Windows microphone keeps causing problems, try uninstalling and reinstalling it. First, go to the Devices and Printers section in the Control Panel. Find the microphone that’s not working right. Right-click on it and choose “Uninstall device.”
After you’ve uninstalled it, restart your computer. Windows will automatically reinstall the microphone driver. This might fix any driver problems or conflicts that are making your microphone not work.
By uninstalling and reinstalling, you reset the hardware and software connections. This lets Windows make a new connection. It’s a good way to fix microphone issues, after you’ve tried other basic steps.
Keep in mind, uninstalling and reinstalling might need some technical skills. The steps can change based on your Windows version and the microphone type. But, with some patience and a careful approach, you can usually fix the microphone problems this way.
FAQ
How do I detect a Bluetooth microphone on my Windows computer?
First, make sure your Bluetooth microphone is turned on and paired with your PC. Open the Sound settings and go to the “Input” tab. Look for your Bluetooth microphone listed as an available recording device.
If it’s not there, try unpairing and re-pairing the microphone. Also, check the Bluetooth device settings to ensure it’s properly connected.
What is the importance of a good microphone setup?
A high-quality microphone setup is key for clear and professional audio in webinars and calls. Poor audio quality can hurt your credibility and cause listeners to leave. Factors like echoes and background noise can make audio hard to understand.
Testing and troubleshooting your microphone are essential for a great experience for your audience.
How do I test my microphone on Windows 10?
Ensure your microphone is compatible with your PC and connected correctly. For Bluetooth microphones, pair them with your computer. USB microphones should have the right ports and cables.
Right-click the speaker icon, select “Sound settings,” and make sure your microphone is the default device. Open the Settings app, go to “System” > “Sound,” and look for the blue input level bar. If it doesn’t move, click “Troubleshoot” to fix the issue.
How do I test my microphone on Windows 11?
Click the Start menu and go to “Settings.” Then, navigate to “System” and “Sound.” Find your microphone in the “Input” section and click on it.
Click the “Properties” menu to adjust the input volume slider. Hit the “Start test” button, speak into your microphone, and then press “Stop test.” The value should be around 75%. If it’s low, increase the input volume settings.
What are the basic troubleshooting steps for a Windows microphone?
Start with the basics: check that your microphone is connected and not muted. Install the latest Windows updates. If problems persist, try installing the latest audio driver.
Make sure you’re using the right microphone as the active input device. If issues arose after a Windows 11 update, go to Settings to turn on microphone access permissions for affected apps.
How do I configure microphone access permissions in Windows?
Go to your Windows Settings and navigate to the “Privacy & Security” section. Under “Microphone,” turn on the toggle to allow apps to access your microphone. You can also customize which apps have microphone access.
How do I set the default recording device in Windows?
In the Windows Sound settings, find your microphone under the “Input” tab and set it as the default recording device. This makes it the primary audio input for all apps. Check the “Advanced” tab for your microphone properties and disable the “Exclusive mode” settings.
How do I ensure hardware compatibility for my Windows microphone?
Ensure your microphone is compatible with your Windows computer. Check the manufacturer’s specifications for support. Look at connector type, audio format support, and software or driver requirements. Incompatible hardware can cause connection and audio problems.
How do I manually connect a Bluetooth headset with a microphone to my Windows computer?
First, put your Bluetooth headset in pairing mode. Then, open the Bluetooth & devices settings in Windows and click “Add device.” Select “Bluetooth” and follow the instructions to pair and connect your headset.
Once connected, set the headset as the default recording device in the Sound settings.
How do I ensure I have the right audio drivers installed for my Windows microphone?
Keeping your audio drivers up-to-date is key for your microphone and other audio devices. If you’re having issues, check for driver updates from the manufacturer or Windows Update. Install the latest drivers to fix compatibility or performance problems.
What should I do if I continue to have problems with my Windows microphone?
If you’re having ongoing problems, try uninstalling and then reinstalling your microphone. Go to the Devices and Printers section in the Control Panel and find the problematic microphone. Right-click and select “Uninstall device.” Then, restart your computer, and Windows will reinstall the microphone driver.
Source Links
- Zoom Community – https://community.zoom.com/t5/Zoom-Meetings/Bluetooth-Headphones-not-working-as-speaker-or-microphone-in/m-p/33290
- How to Check Microphone on Windows 10 & 11 | StealthSeminar – https://stealthseminar.com/how-to-test-microphones-on-windows-10-and-11-ensure-crystal-clear-audio-for-your-webinars/
- Is it possible for Bluetooth headsets to have a good mic and audio quality? – https://forum.level1techs.com/t/is-it-possible-for-bluetooth-headsets-have-a-good-mic-and-good-audio-quality/163162
- How do you test your Microphone on Windows 10 and 11? – https://www.livewebinar.com/tips/general/how-to-test-your-microphone-on-windows-10-and-11
- How to Test Your Microphone on Windows 11 – https://www.howtogeek.com/749710/how-to-test-your-microphone-on-windows-11/