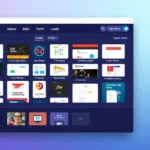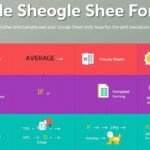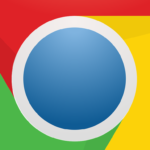Creating a Windows 11 Virtual Machine sounds daunting, but it really isn’t that difficult once you understand the basics. A virtual machine (VM) is the best way to try out a new operating system, desktop environment, run experimental software, etc, or have a secondary system as a backup.
Like what I’ve done to the previous ones, I’m going let you know how they did in terms of each factor discussed earlier. This might be the virtual equivalent of a hot rod, but there is no denying once you have Windows 11 running in a VM, it’s like “where has this been all my life?
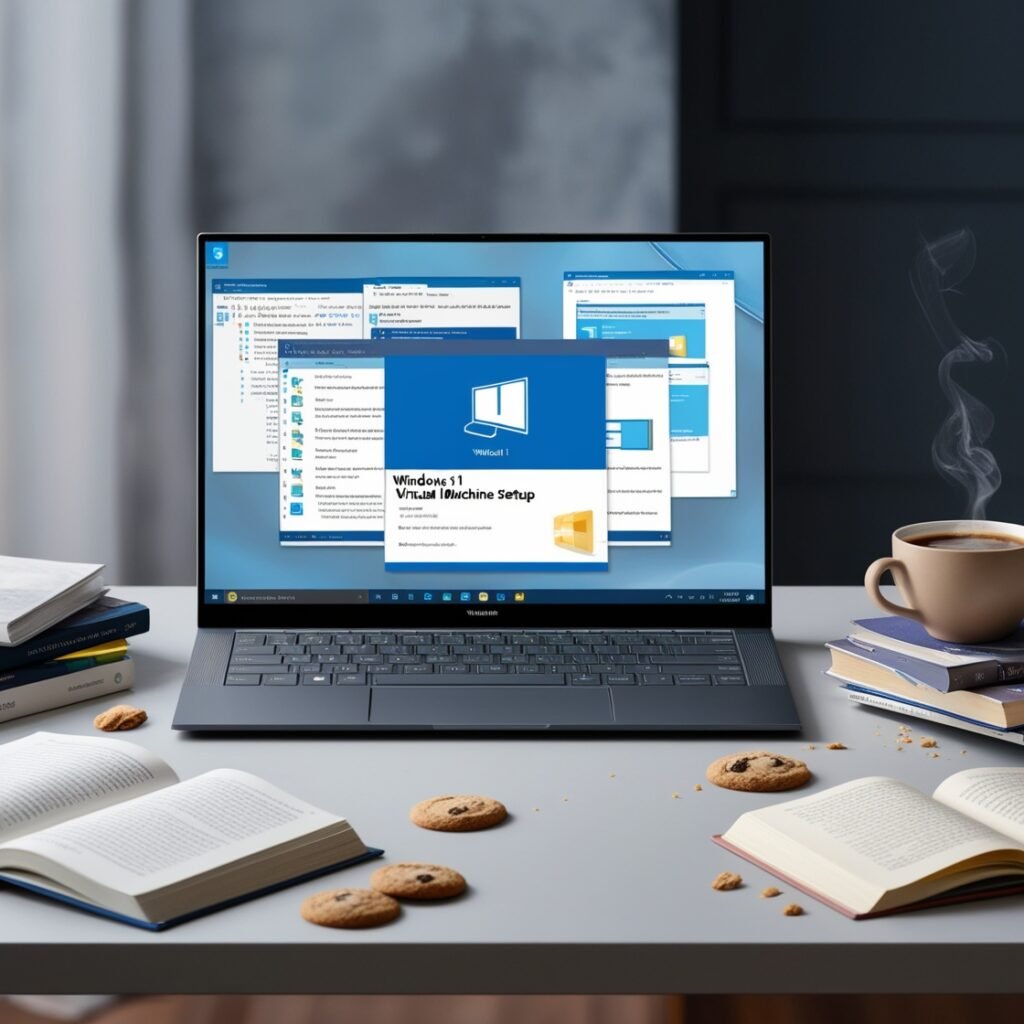
What is a Virtual Machine, Anyway?
First, let’s break down the concept. A virtual machine is like having a second computer inside your main computer. It behaves like a separate computer that can run its operating System (like Windows 11) and have its apps—except it’s all contained within your computer.
Imagine this: You have a computer that’s your “home,” but you build a little guest house (the virtual machine) that stays separate. The guest can have its own rules, decorations (or apps), and even misbehave (software issues) without wrecking the main house!
Why Would You Want to Use a VM for Windows 11?
Good question! There are several benefits to using a virtual machine. Here are a few reasons:
- Test New Software Safely – You can try out potentially risky software without worrying about breaking your central System.
- Experiment with Windows 11—If you’re not ready to switch fully to Windows 11 yet, a virtual machine is a great way to test the waters without fully committing.
- Developers’ Sandbox – Many developers use VMs for coding and testing in an isolated environment.
- Run Multiple OSes—Have you ever wanted to run Linux, Mac, or even a different version of Windows alongside your current OS? A VM can do that!
And this is the beauty of it: if you mess things up in the VM, just delete it and try again. It’s a no-risk playground!
What You Need to Get Started
The prerequisites before you set up VM Have no fear; this list is basic:
Item Details
A Computer! That being said, one with high enough specs to run a virtual machine efficiently.
A Virtual Machine Software THE MOST POPULAR TO BE SURE: VirtualBox, VMware, Hyper-V (Comes with Windows Pro).
Windows 11 ISO File: Download directly from the Microsoft Web Site.
Product Key: A legitimate product key to activate Windows 11 all features
Free HARD DRIVE: 64 GB of HARD DISK free space to the online machine.
At least 4 GB of RAM is required. run the virtual machine efficiently, but the same old advice goes here: 8 GB or more for a smoother ride on Windows 11.
Got everything? Great! Now, to the fun part.
Got everything? Great! Let’s move on to the fun part.
Step 1: Enable Virtualization on Your Computer
Before creating a virtual machine, we need to ensure Virtualization is enabled on your computer. Virtualization is a fancy word for allowing your computer’s CPU to run multiple operating systems simultaneously.
Here’s how to check and enable it:
- Power off your machine and press the F2, Delete or Esc key (or another depending on processor or motherboard brand) when you hear a beep to enter BIOS.
- Look for an option like Intel VT-x or AMD-V in the Advanced or CPU Configuration menu.
- Turn ON Virtualization and save saves then reboot your PC..
If you don’t see this option, don’t panic—your computer might already have Virtualization enabled, or your CPU doesn’t support it. But most modern PCs do.
Step 2: Install Virtualization Software
With virtualization enabled, it’s time to install the software needed to create a virtual machine. Two popular options are VirtualBox, a free and open-source tool, and VMware Workstation Player, which is also free for personal use. Choose the one that best fits your needs and install it to proceed with setting up your virtual machine.
For simplicity, we’ll use VirtualBox in this guide.
How to Install VirtualBox:
Go to the VirtualBox website and download the version suited for your operating system. Run the installer and follow the straightforward instructions—just click “Next” a few times to finish the setup. After installation, launch VirtualBox to begin.
VirtualBox is like your control room for all things VM-related. This is where you will build your VM, fine-tune its parameters, and start it whenever needed.
Step 3: Download Windows 11 ISO
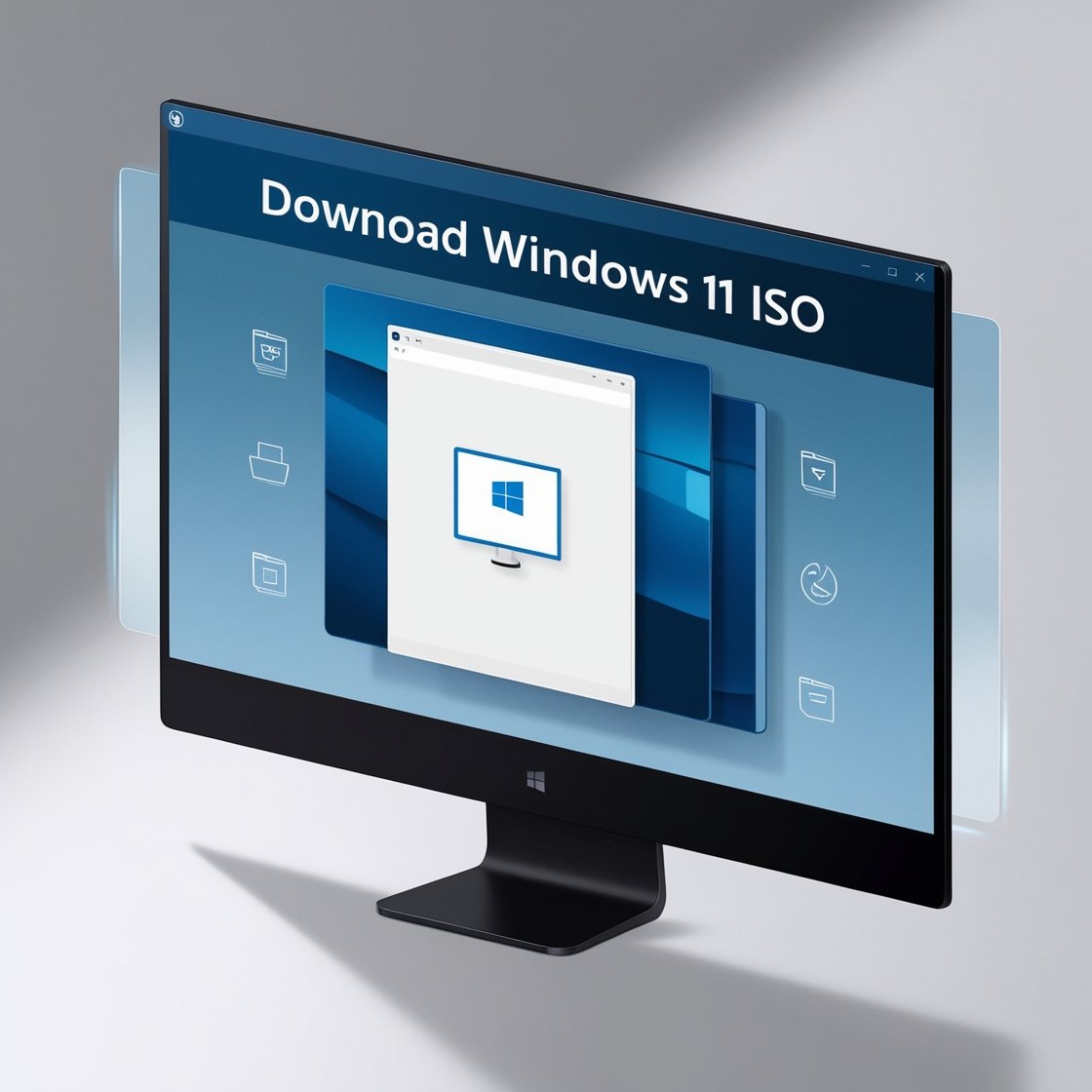
So now, we have our virtualization Software, What we need to download is Windows 11 ISO File. It is the file which has everything necessary to be able to install Windows 11 in a virtual machine.
Here’s where to get it:
- Go to Microsoft’s Windows 11 download page.
- Please scroll down to where it says Download Windows 11 Disk Image (ISO).
- Select Windows 11 (multi-edition ISO), choose your language, and click Download.
Once you have the ISO file, we’re almost there!
Step 4: Create Your Windows 11 Virtual Machine in VirtualBox
Now, it’s time to create your virtual machine. This is the part where you start to feel like a tech wizard, but trust me, it’s simpler than it sounds.
- Open VirtualBox and select the ‘New’ button to >start creating a virtual machine.
- Give your VM a name (like “Windows 11 VM”), and in the Type dropdown, select Microsoft Windows. Since VirtualBox might not list Windows 11 yet, choose Windows 10 (64-bit) for the version.
- Choose how much RAM to allocate to your VM. 4 GB (or 4096 MB) is the minimum for Windows 11, but if you have extra to spare, go for 8 GB (8192 MB).
- Create a virtual hard disk like the VM’s storage space. I recommend at least 64 GB, but 100 GB or more will give you more breathing room if you have the room.
- Once you’re done setting up the essentials, click on Settings then head to System > Processor and allocate two CPU cores for the VM (in case your system has more than just two)..
Step 5: Install Windows 11 on Your Virtual Machine
Here’s the fun part! We’ll install Windows 11 on your virtual machine just like you would on a regular computer.
- To start the virtual machine, simply click the Start button in VirtualBox.
- When it asks for a start-up disk, browse to the Windows 11 ISO you downloaded earlier.
- The Windows 11 setup screen will appear. Choose your language, time format, and keyboard layout.
- Click Install Now and follow the prompts. You’ll be asked for a product key—if you don’t have one, just click I don’t have a product key to continue.
- Select ‘Custom Installation,’ then choose the virtual hard disk you created earlier as the installation location for Windows 11.
“Now, sit back and relax while Windows 11 installs. Grab a coffee—it may take a little while!”
Step 6: Optimize Your VM for Performance
“Your virtual machine may be a bit slow after this installation. Oh, we can fix that.“
Install VirtualBox Guest Additions
Guest Additions is a collection of drivers and software that improves the performance of your virtual machine, allowing for better resolution and drag-and-drop capabilities between the host and VM.
- While your VM is running, go to Devices in VirtualBox’s menu and click Insert Guest Additions CD Image.
- Open the virtual CD drive inside the VM (it’ll appear in File Explorer) and run the VBoxWindowsAdditions.exe file.
- Follow the prompts, then restart your VM.
This should make your Windows 11 experience in the VM a lot smoother.
Common Issues and Quick Fixes
Problem Solution
- VM is running slow. Allocate more RAM or CPU, and ensure Guest Additions are installed.
- Windows 11 installation failing. Check if Secure Boot and TPM are enabled in the VM settings.
- VM can’t access the internet. Check your VirtualBox network settings and ensure NAT is enabled.
Wrapping It Up
So there you have it—a complete guide to setting up your Windows 11 virtual machine! Whether you’re experimenting with new software, want a safe space to play around with Windows 11, or want to dabble in Virtualization, a VM is the perfect way.
Now that you’ve mastered one VM, who knows what you’ll try next? A Linux virtual machine is in your future, or perhaps you’ll enjoy having Windows 11 tucked away in its little bubble. Either way, you have the skills now, so have fun!