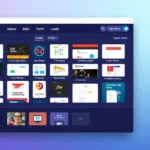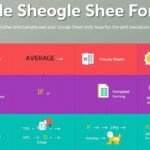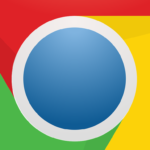Apple introduced Stage Manager in macOS Ventura to change how we manage Windows and apps. It keeps your open apps on the left side of the screen. This makes it easy to switch between them and focus on your work in the center.
Stage Manager makes your Mac work better. It helps you multitask smoothly and work more efficiently. Let’s explore Stage Manager’s features and supported devices and learn how to use them on your Mac.
Key Takeaways
- Stage Manager is a new multitasking feature introduced in macOS Ventura that organizes open windows and apps on the left side of the screen.
- It allows users to easily switch between apps and focus on the active app in the center, streamlining the workflow.
- Stage Manager is compatible with Macs running macOS Ventura, including a variety of recent models like MacBooks, iMacs, and Mac Pros.
- Users can customize Stage Manager settings, such as showing or hiding recent apps, and integrate it with multiple Desktop spaces.
- While Stage Manager is a powerful tool, there are also alternative apps and helpers available to optimize Mac organization and multitasking.
What Is Stage Manager in Mac?
Stage Manager is a new multitasking feature in macOS Ventura. It’s designed to change how you handle open windows and apps. It makes multitasking easier and more organized.
Streamlined Window Management
Stage Manager keeps your open apps and windows on the left side of the screen. This lets you switch between them easily. The app you’re using is shown big in the middle, keeping your focus sharp.
This layout makes your workspace clean and clear. It boosts your productivity and efficiency.
You can group related apps by dragging their thumbnails to the center window. This lets you manage multiple tasks at once. Your work stays organized and easy to find.
“Stage Manager provides a more intuitive and organized multitasking experience compared to Apple’s previous tools like Mission Control.”
You can also resize and move windows in the center area. This lets you customize your workspace to fit your needs.
In short, Stage Manager in macOS Ventura is a big improvement. It makes multitasking on Mac easier and more productive. You can easily switch between apps and Windows.
Supported Devices for Stage Manager
MacOS Ventura introduced Stage Manager, a new way to manage apps and Windows. It’s great news that this feature works on many Mac devices. This means most users can enjoy its benefits.
Apple says Stage Manager works on any Mac running macOS Ventura. This includes MacBook models from 2017 and later and MacBook Air from 2018 and later. It also supports MacBook Pro from 2017 and later, Mac Mini from 2018 and later, iMac from 2017 and later, iMac Pro from 2017, Mac Pro from 2019 and later, and the new Mac Studio from 2022.
This wide support means Mac stage manager features are available to many. It helps users manage their tasks better and stay focused. Whether you have a recent MacBook, an iMac, or a Mac Pro, you can boost your productivity with Stage Manager macOS.
Apple’s broad compatibility makes it easy to use stage manager macros every day. This shows Apple’s commitment to making your work and life easier. It’s all about improving how you use your Mac.
Enabling Stage Manager on Mac
To start using Stage Manager on your Mac, it’s easy to turn it on. It works on Macs running macOS Ventura or later. This includes iMac, iMac Pro, MacBook Air, MacBook Pro, Mac Pro, Mac Studio, and Mac mini.
Here’s how to enable Stage Manager on your Mac:
- Click on the Control Center icon in the menu bar at the top of your screen.
- In the Control Center menu, find the Stage Manager toggle and switch it on.
- After turning it on, Stage Manager will organize your open apps and windows on the left. The active app will be in the center.
You can also turn on Stage Manager by opening multiple apps on your Mac. The most recent app will be in the center. The other apps will be thumbnails on the left.
With Stage Manager, switching between apps is easy. You can group related windows and focus on your tasks without distractions. This feature makes your work on the Mac more efficient and productive.
Using Stage Manager on Mac
Apple’s macOS Ventura introduced Stage Manager, a new multitasking feature. It aims to make your Mac more productive and organized. The app you’re using is in the center of the screen. Your other apps are thumbnails on the left.
Switching between apps is easy with Stage Manager. Just click on their thumbnails. This keeps your desktop clean and organized. You can also group related apps together for a better workspace.
Streamlining Multitasking with Stage Manager
A survey found that about 60% of TidBITS readers use Stage Manager on their Macs. They often have it on 2 out of 3 Macs. They like it for better virtual desktop management and multitasking.
Those with big external monitors use Stage Manager a lot. It’s great for their workspaces. Almost 70% of users found it helpful for managing Windows and boosting productivity.
“Stage Manager has been a game-changer for my video editing workflow. Being able to group related apps and quickly switch between them has saved me so much time.”
However, some users prefer other tools like TotalSpaces over Stage Manager. It shows that people have different preferences and habits.
Stage Manager is a great tool for many Mac users. It’s especially helpful for those who multitask a lot. It organizes your workspace and makes switching apps easier. This can really improve the productivity of stage managers and Maco’s experience.
Customizing Stage Manager Settings
macOS Ventura brings Stage Manager, a powerful multitasking feature. Users can customize settings to fit their workflow. The stage manager Mac settings and Macos Ventura stage manager options let you personalize your experience.
To get to Stage Manager settings, go to System Settings. Then, choose Desktop & Dock and click Customize under Stage Manager. Here, you can adjust many features:
- Hide the thumbnails of recent applications displayed on the left side of the screen.
- Conceal any files or icons on the desktop for a more focused workspace.
- Adjust how windows from an application are presented in the center, with the option to show all windows at once or only the most recently used one.
These options help you tailor the stage manager Mac settings to your needs. This ensures a smooth and efficient multitasking experience on macOS Ventura devices.
Using the macOS Ventura stage manager settings, you can improve your workflow. You can also reduce visual clutter and keep your work area organized. This boosts your productivity and focus.
Organizing Windows with Stage Manager
The Mac desktop with stage manager feature in macOS Ventura makes managing Windows easy. You can group related windows by dragging their thumbnails to the center of the screen. This system helps keep your workspace neat and focused, with all your apps within reach.
After grouping windows, you can adjust their size and position in the center area. This makes your desktop look good and stay organized, no matter what you’re working on. Moving a window to a different group or back to the thumbnail area is simple.
Stage Manager’s easy window organization makes it simple to enable stage manager on macros and stay focused.
“Stage Manager allows me to keep my most important windows front and center, while still having quick access to everything else I need. It’s a game-changer for my productivity.”
To get the most out of Stage Manager, check out the customization options in macOS Ventura settings. A bit of personalization can make your desktop match your workflow and style.
Stage Manager and Spaces Integration
In macOS Ventura, Stage Manager is a Space-friendly multitasking feature. Spaces are over sixteen years old and have allowed users to contain multiple desktops for that long. Every desktop can have its own set of apps and windows. The combination of Stage Manager and Spaces can really enhance your productivity and organization.
In addition to creating specific work areas, another beauty in joining Stage Manager with Spaces. You may place apps in specific Spaces to keep them around when you do. It also supports multiple desktops, so you can have an app open in one of them and easily switch over to another task.
Although switching between areas is relatively easy, either via gesture or with the keyboard. This made it easy to switch workspaces. Stage Manager and Spaces Keep you organized when you are multitasking.
Further, the Stage Manager and Spaces features are literally game-changers for stage manager mac os /stage manager macOS users. It allows you to configure your computer according to the changes. Doing so will allow you to work more efficiently and keep your digital space organized.
It is working to improve its operating system, and in doing so, Stage Manager and Spaces are a part of it. All these tools can make mac os stage managers and macOS users a lot more productive. Show them how to optimize their digital checklist.— They are most definitely busy!
what is a stage manager in Mac?
Stage Manager is a new window management feature in macOS Ventura. What this means is that you manage your open windows and apps slightly differently. It makes a screen out of your active windows, with them on the left side. It is simple to swap between them and pay attention to the single app in the middle.
Where something like Mission Control can be a little less intuitive and efficient, Stage Manager is actually pretty great fun to use! You can group the windows as they make sense, resize and move them to other locations, and if you would like, always return a window back to this area very easily.
Stage Manager is created to make you more productive and help organize/remodel your digital workspace for everyone handling dozens of projects or just wanting a sane way to use your Mac.
Stage Manager functions just fine with macOS Ventura if you prefer to use that Spaces feature. This allows you to work on a number of different virtual desktops. Every workspace has its own windows and apps, keeping you organized.
Although great, Stage Manager isn’t the only game in town for Mac users who want to get a little better at multitasking. Workspaces, Spotless (and Mission Control Plus are other favorites – each with its own way of managing windows and tasks. Because they serve different user needs and wants.
So overall, Stage Manager in macOS Ventura is a massive departure for Mac users. It is effective and organized in multitasking. Stage Manager will become an essential tool for many Mac users as Apple refines it.
Stage Manager Alternatives and Helpers
This is a big feature for power users and would be best used, as Apple alluded to — either on the Mac Studio or whatever they rename that replacement whenever it arrives. However, it is likely that most users (myself included) will appreciate additional functionality to manipulate their windows and desktops. Also, there are plenty of third-party apps that give you additional features that go far beyond what Stage Manager is capable of.
Alternative Window Management Apps
- Workspaces – This app lets you create and switch between custom workspaces. Each workspace has its own windows and apps.
- Spotless – Spotless has advanced window snapping and grouping. It makes organizing your desktop easier.
- Mission Control Plus – This tool boosts the built-in Mission Control in macOS. It gives more customization and window management options.
Decluttering and Organization Tools
Tools like CleanMyMac X can also help keep your desktop tidy. These apps remove unwanted files, optimize storage, and make your computer run smoother.
| App | Key Features | Pricing |
|---|---|---|
| Workspaces | Custom workspaces, window management | $9.99 |
| Spotless | Advanced window snapping, grouping | $9.99 |
| Mission Control Plus | Enhanced Mission Control, window management | $9.99 |
| CleanMyMac X | Cleaning, optimization, decluttering | $39.95 |
Stage Manager is a great multitasking tool in macOS Ventura. But, these alternative apps and tools offer more flexibility and customization. By trying these options, users can find the best way to manage their desktop and boost their productivity on their Mac.
Conclusion
Stage Manager is a new feature in macOS Ventura. It helps users keep their apps organized. This makes it easier to switch between tasks without losing focus.
However, it might not work for everyone, especially on the iPad. It can sometimes get in the way of basic tasks and be unpredictable.
On the Mac, Stage Manager is useful for switching between tasks. It’s especially helpful with multiple large displays. But, it still has some issues.
These include trouble moving between groups, no good keyboard shortcuts, and need to manually arrange windows. Some users also prefer seeing a background behind their windows.
Overall, Stage Manager changes how we multitask on Apple devices. It’s good for some but not everyone. If you don’t like Stage Manager, there are other tools like Workspaces, Spotless, or Mission Control Plus. You can also use CleanMyMac X to improve your computer experience.
FAQ
What is Stage Manager in Mac?
Stage Manager is a new multitasking feature in macOS Ventura. It organizes your open windows and apps on the left side of the screen. This makes it easy to switch between them and focus on the active app in the center.
What devices support Stage Manager on Mac?
Stage Manager works on any Mac running macOS Ventura. This includes MacBooks from 2017 and later, MacBook Air from 2018 and later, and MacBook Pro from 2017 and later. It also supports Mac Mini from 2018 and later, iMac from 2017 and later, iMac Pro from 2017, Mac Pro from 2019 and later, and Mac Studio from 2022.
How do I enable Stage Manager on my Mac?
To enable Stage Manager, click the Control Center icon on the menu bar. Then, select the Stage Manager control. This turns on the feature, organizing your open windows and apps on the left side of the screen.
How do I use Stage Manager on my Mac?
Stage Manager shows the app you’re using in the center of the screen. Other open apps appear as thumbnails on the left. You can switch between apps by clicking on their thumbnails. You can also group related apps together by dragging their thumbnails onto the center window.
How can I customize the Stage Manager settings on my Mac?
To customize Stage Manager settings, go to System Settings, then Desktop & Dock. Click the Customize button under the Stage Manager section. Here, you can hide thumbnails of recent applications and hide files or icons on the desktop. You can also adjust how windows from an application are displayed in the center.
How can I organize my windows with Stage Manager on Mac?
Stage Manager lets you create groups of related windows by dragging their thumbnails onto the center window. You can resize and reposition windows within the center area. It’s easy to move windows between groups or back to the thumbnail area on the left.
How does Stage Manager integrate with Spaces on my Mac?
Stage Manager works with Spaces in macOS. Spaces let you create multiple desktops, each with its own apps and windows. Using Stage Manager in one of these Spaces helps organize your workflow and focus on specific tasks and applications.
What are some alternatives to Stage Manager on Mac?
Some users might prefer alternatives like Workspaces, Spotless, or Mission Control Plus. These tools offer more window management and desktop organization. CleanMyMac X can also help declutter your desktop, enhancing Stage Manager’s functionality.