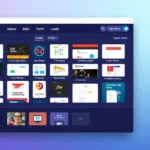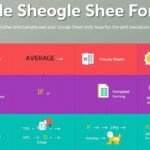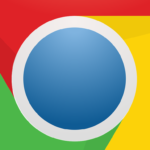In this post, we give you a full guide on how to make your Chromebook faster and improve performance. With these tried and tested hacks, you will know how to fine-tune your device settings as well as manage resources more effectively — unlocking hidden functions along the way that promise a faster and snappier user experience.
Key Takeaways
- Find out some proven and working ways to make Chromebook faster:
- Check out Resource Management, Settings Optimisation, and unlock Hidden Features
- Enable YouTube tricks and hints in your Chromebook
- A faster and more responsive Chromebook means a better overall user experience
- Make Chromebook run like new (few steps to remove junk)
- Get more out of your Chromebook
In order to finish this list, I still have some honorable mentions of common performance bottlenecks that can make your Chromebook productivity slower. Fixing these will give you a smoother, quicker user experience and get the most out of what your Chromebook can do.
Chromebook Performance Bottlenecks Explained
Because the list of things that can slow a Chromebook down is long: running out of RAM on your Chromebook, having too many background tasks eating up processing power; and using outdated software. And if you ever have an underperforming device, these performance bottlenecks can make your trusty computer run like a potato; which no one likes when they’re anxious to get online and chat with friends or just use any application that might raise for their gaming experience.
Why Speed Optimization Matters
Optimizing your Chromebook’s performance is not just about achieving a faster device. It’s about enhancing your overall productivity and improving your daily user experience. By freeing up Chromebook memory and streamlining your device’s resource management, you can unlock new levels of efficiency and enjoy a more seamless workflow.
“A faster Chromebook means more time to focus on what really matters, rather than waiting for your device to catch up.”
In the following sections, we’ll explore practical Chromebook performance hacks that will help you unleash your Chromebook’s true potential and boost its overall speed and responsiveness.
Clear Cache and Browsing Data
The very really easy method to optimize Chromebook speed is to clear the cache of your Chrome book or delete browsing data. As the files build up over time, however, they can bog down system resources and slow your device to a crawl. This will clear up the data which helps in improving your Chromebook performance.
- Clear the cache and browsing data on your Chromebook
- Launch the Chrome browser on your Chromebook.
- Go to the three tiny dots on the top right-hand side of your browser.
- Click on the dropdown menu for “Settings” →
- Then move down to Privacy and Security
- Click on Clear browsing data.
- The “Block element” dropdown is where you can select the element(s) of your concern, and then in its corresponding field e.g., the upper right has a time range choose one (e.g. last hour, or all time).
- Select Browsing history, Cookies, and other site data, and Cached images and files
- Hit the ‘Clear data’ button to clear all these items.
Regularly clearing your Chromebook cache and browsing data will help increase the power of your device, making it more efficient throughout. This simple step can make a world of difference when it comes to how quickly and cleanly your Chromebook operates.
Disable Unnecessary Extensions and Apps
Chromebooks are designed to be lightweight and efficient, but the proliferation of extensions and apps can quickly bog down your system’s performance. By taking the time to identify and disable any unnecessary or resource-hungry add-ons, you can unlock a significant boost in your Chromebook tips and tricks and Chromebook performance boosters.
Identifying Resource-Hungry Extensions
Extensions can be incredibly useful, but some may consume more system resources than others. Take a close look at the extensions you have installed and consider which ones are truly essential. Look for any extensions that seem to be causing sluggishness or impacting your Chromebook’s responsiveness.
- Open the Chrome Extensions page (chrome://extensions/) and review the list of installed extensions.
- Pay attention to the “Enabled” and “Disabled” sections to get a sense of which extensions are actively running.
- Identify any extensions that seem to be resource-intensive or that you don’t use frequently.
Keeping Only Essential Apps
Add the apps you installed to your list of potential Chromebook speed killers. If you log into your App Store, the first thing that comes to mind is reclaiming all this missing space by deleting some apps. Look at what’s sitting on any of your home screens and consider the things that are more replaceable than others You are able to improve your Chromebook’s performance by removing any unused or unnecessary apps and freeing up vital system resources.
- Check the installed apps on the Chrome Web Store
- Search for apps that you seldom or never use.
- Do away with apps that you can go without to make your Chromebook run like silk.
Spend a little time wrangling your Chromebook extensions and apps, in other words, and you can give the system as a whole one hell of a potent pick-me-up — transforming it from a slow-moving trained sloth to a speedy service cheetah. Optimize your Chromebook Tips and Tricks the right way. Keep it in mind more or less when you are tweaking things up on one of these Chrome Book performance boosters
Tune-Up Chrome Flags to Get Better Performance
Do you want to maximize the performance of your Chromebook? The key is to tweak Chrome’s behind-the-scenes settings, called “Chrome flags. Enabling these deeper customization options opens access to the full-speed vaults of potential locked deep inside your Chromebook.
Chrome flags are simplified features that let you make changes in the Chrome browser, with adjustments on graphic rendering and memory management. With the proper combination of flags activated and configured, you can unlock your Chromebook’s true capabilities — providing faster browsing speeds, smoother video playback performance as well improved overall responsiveness.
- Type in chrome://flags on your address bar thereby enabling you to access the Blue menu.
- See what are the available flags, and get questions like remember before adding a flag anymore related to speed and performance using this node params.
- Turn on the flags matching your requirements for example “GPU rasterization” or “Smooth scrolling”.
- Use flags carefully, as some of them might lead to compatibility issues or unintended behavior. Don’t forget to restart your Chromebook after doing so.
“Unleashing the power of Chrome flags can make your Chromebook go from being an underpowered and slow PC to a productivity champ in no time.”
All it takes is a bit of exploring and fiddling around to find the hidden cache of Chromebook performance tricks that will give your reliable old workhorse its 2nd wind. Chrome flags are your gateway to a better-performing Chromebook
how to make Chromebook faster
If your Chromebook has been feeling a bit sluggish, don’t worry – there are several effective ways to speed it up and optimize its performance. From managing background processes to leveraging built-in performance modes, let’s explore the steps you can take to make your Chromebook faster and more responsive.
Control Background Apps and Processes
One of the biggest reasons a Chromebook starts to feel slow is when you have too many apps and processes opening in the background. Look at what is running in your device and close any extra software or browser tab it is currently on. It will make your Chromebook more responsive and save system resources.
Disable Unused Extensions
Extensions in while they can be powerful productivity tools, same as with a bad apple; it only takes one to spoil the bunch. Check out the extensions on your Chromebook and deactivate or remove those not being used. This will improve your browsing and better its performance. iloc.
Clear Cache and Browsing Data
The cache and browsing data on your Chromebook may build up over time, causing the machine to lag. Clearing this data can help free up some much-needed storage space and speed up your device. Fortunately, this can be done from the settings menu on your Chromebook.
How to Use Chrome Performance Mode
Chromebooks feature a native performance mode that can enhance the responsiveness of your device. System resources are conserved, and background processes get throttled to make sure that the things you’re working on now take priority. Performance mode is an easy option to switch on for a quick shot of speed.
By applying these methods you may learn How to make your Chromebook faster, Speed up your Chromebook, and Boost the performance of the Coreboook it will bring a smooth user experience now on your Chrome Book.
“The key to a fast and responsive Chromebook is a combination of smart resource management and strategic optimization techniques.”
Manage Background Apps and Processes
Chromebooks can sometimes struggle with managing background apps and processes, leading to memory leaks and performance issues. By regularly closing idle processes and monitoring your device’s resource usage, you can free up Chromebook memory and maintain optimal Chromebook resource management.
Closing Idle Processes
Closing idle processes: An effective way to increase the performance of your Chromebook is by making some space in a crowded kitchen. They hog system resources in the background and weaken your entire device’s response speed over time. Troubleshooting Background Apps/Processes
- Press Ctrl + Shift + Esc to open Task Manager.
- Spot any processes that seem to be using a lot of memory, or CPU.
- Kill the processes that are unnecessarily not fundamental for your current workflow.
Exercise caution when terminating processes, as it could badly impact some critical system services. So if you are not sure, it would be best for those processes to continue running so as not to risk the stability of your Chromebook. Play Video
Regularly monitoring and managing your Chromebook’s background apps and processes can help free up Chromebook memory and improve overall system performance, ensuring your device runs smoothly and efficiently.
Increase Chromebook RAM
A minor performance upgrade that can really help your Chromebook out is upgrading the RAM – use more of it. Chromebooks generally have poor RAM choices, but you can still mess around with the available memory to improve your device’s response times and multi-tasking potential.
One way to add Chromebook RAM is by swapping out the existing memory module with a larger one. This process includes opening your Chromebook to get to the RAM slot and swapping out this module with a higher-capacity one. But, that being said make sure you use RAM which is compatible with your exact model of Chromebook otherwise the upgrade could cause problems.
Or, if your Chromebook has the RAM soldered onto its motherboard and can’t be replaced physically with a larger amount of memory, you might want to move on to a new model that sports more than 4GB. This will take a slightly larger investment but can give quite an improvement in performance and secure your device for the future.
Either way, you go about increasing Chromebook RAM, it should significantly enhance the performance of your Chrome Book to be able to multitask more smoothly; quicker loading web pages, and being able to run heavier applications without experiencing slowdowns or lags.
Upgrading your ultra-budget Chromebook to faster RAM is a downright transformative upgrade that can let you use it with ease and not get frustrated every time things try talking way too long, for the love of Sloth.
Note: Before you get hands-on with this hardware, I recommend checking the user manual of your Chromebook or any guidelines provided by the manufacturer to ensure a safe upgrade. Using the correct method, you may increase Chromebook RAM and make your device operate again.
Turn on Chrome Performance Mode
If you own a Chromebook and are looking for ways to speed up your device, consider using the Performance Mode built directly into Chrome. This allows you to get a faster and smoother experience with your Chromebook performance boosters — and really take advantage of the improved perception by which Chromebook speed has been optimized.
The Complete Benefits Of Performance Mode
Performance Mode turns off system visual effects temporarily and animations to make the Windows interface faster. These benefits will be included in the optimization process:
- Lower CPU and memory usage mean apps load up faster, while multitasking transitions are buttery smooth.
- Faster web browsing means quick-to-load pages and faster response on scrolling.
- Boosted battery life by turning off power-hungry operations
- Smooth video playing and no buffering
If you enable the Performance Mode feature, your Chromebook will have a much more responsive and efficient experience — unlocking even more potential from this operating system (and making it way easier to get things done).
“Enabling Chrome’s Performance Mode is a game-changer for Chromebook users looking to maximize their device’s speed and performance.”
To access this feature, simply navigate to the Chrome flags menu, locate the “Performance Mode” option, and enable it. This simple adjustment can have a significant impact on your Chromebook’s performance, ensuring a more seamless and enjoyable user experience.
Chromebook Performance Boosting YouTube Tips
In addition to the techniques covered in this guide, there’s a wealth of valuable information available on YouTube that can further enhance your Chromebook’s Chromebook performance hacks. From tutorials on specific optimization methods to in-depth insights from tech experts, these YouTube videos can provide additional guidance and inspiration to help you get the most out of your Chromebook.
One particularly helpful video to check out is “10 Awesome Chromebook Tips & Tricks You Need to Know,” which covers a range of Chromebook tips and tricks to improve your device’s performance and productivity. The video delves into the following topics:
- Enabling Developer Mode for advanced customization
- Utilizing keyboard shortcuts to boost efficiency
- Disabling Chrome animations for a smoother experience
- Optimizing your Chromebook’s power settings
- Leveraging the built-in Diagnostic tool for troubleshooting
Another top video is How to Make Your Chromebook Run Faster — this goes into great detail and gives practical advice on how you can physically improve the performance of an older device. Strategies discussed in the video are:
- How to Clear Cache and Browsing Data
- Disable irrelevant extensions & apps
- How Chrome Flags Can Boost Your Performance
- Terminating idle processes & handling background tasks
Dig into these exceptional YouTube resources and overclock your Chromebook to improve its overall speed/performance.
Free Up Storage Space
It is extremely important to have enough storage space in your Chromebook if you want it to run smoothly. In so doing, you help free up resources on your device and ensure that it runs as quickly as possible.
Removing Unnecessary Files
Remove unnecessary files, documents, or media: First of all, find and delete with your file manager any data no longer needed. That may be those old-school tasks, downloaded tutorials, or images very rarely checked. Here is how to clean out those storage-hogging items using built-in tools on your Chromebook. The less trash you leave in your device, it will operate.
And remember to move larger files like pictures and videos off of your MacBook through cloud storage, or by saving them on an external hard drive. That will leave plenty of local storage on your Chromebook for it to do what it does best: run the basic apps and processes you need efficiently. Frequently organizing and maintaining a clean file system will make sure your Chromebook has enough resources to keep giving you that fast, responsive feel when using it.
FAQ
What are the common performance bottlenecks on a Chromebook?
The common performance bottlenecks on a Chromebook include limited RAM, excessive background processes, and outdated software. These factors can contribute to a sluggish device and impact the overall user experience.
Why is speed optimization important for a Chromebook?
Speed optimization is important for a Chromebook to ensure a smooth and responsive user experience. By addressing performance issues, you can unlock the full potential of your device and enjoy improved multitasking, faster app loading times, and overall enhanced productivity.
How can I clear the cache and browsing data on my Chromebook?
Clearing the cache and browsing data on your Chromebook is one of the easiest and most effective ways to speed up your device. Over time, these accumulated files can consume valuable system resources and negatively impact performance. By regularly clearing this data, you’ll free up space and optimize your Chromebook’s efficiency.
How do I identify and disable resource-hungry extensions on my Chromebook?
To identify and disable resource-hungry extensions on your Chromebook, start by accessing the Chrome Extensions page. Review the list of installed extensions and look for any that are using a significant amount of system resources. Disable or remove any unnecessary or resource-intensive extensions to improve your Chromebook’s performance.
What are Chrome flags, and how can I optimize them for better performance?
Chrome flags are hidden settings within the Chrome browser that allow for advanced customization. By optimizing specific Chrome flags, you can unlock performance-enhancing features and tweaks that can give your Chromebook a significant speed boost. This includes enabling hardware acceleration, disabling unnecessary animations, and more.
How to Kill Background Apps and Processes on Chromebook
Chrome OS has always had an issue with background apps and processes resulting in a lot of memory leaks causing performance problems every now and then. You have to kill stale processes and continuously monitor your resource usage to free up valuable system resources so that it can work smoothly.
Can You Upgrade Your Chromebook’s RAM?
If you are constantly out of RAM, maybe it’s time to upgrade the RAM in your Chromebook. Chromebooks suffer from limited RAM options, but there are things you can do to expand the heap and boost your system’s overall performance.
Graeme What Performance Mode for Chrome and how can it help me on my Chromebook?
Performance Mode is an amazing new feature that can make your Chromebook so much faster, and it comes built-in with Google’s browser. When this mode is activated, everything in the software including settings and configurations is optimized for maximum system performance to offer an enhanced experience with producer workflow that performs smoother and faster.
So, what are some YouTube tips to increase the performance of your Chromebook?
Although similar to the methods that we have discussed in this guide, there are some additional tips and tricks on YouTube that will take your Chromebook performance up a notch. Originally published on my YouTube channel, these videos cover everything from tutorials for specific optimizations to deeper dives with tech experts who can offer more guidance and inspiration to maximize the potential of your Chromebook.
How can I delete apps on my Chromebook?
Having good storage on your Chromebook is important in keeping up performance levels. By regularly clearing away files/documents/data that take up valuable storage, you will be able to free resources and ensure the proper function of your device.