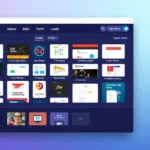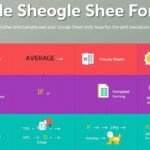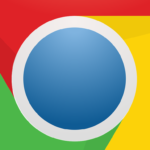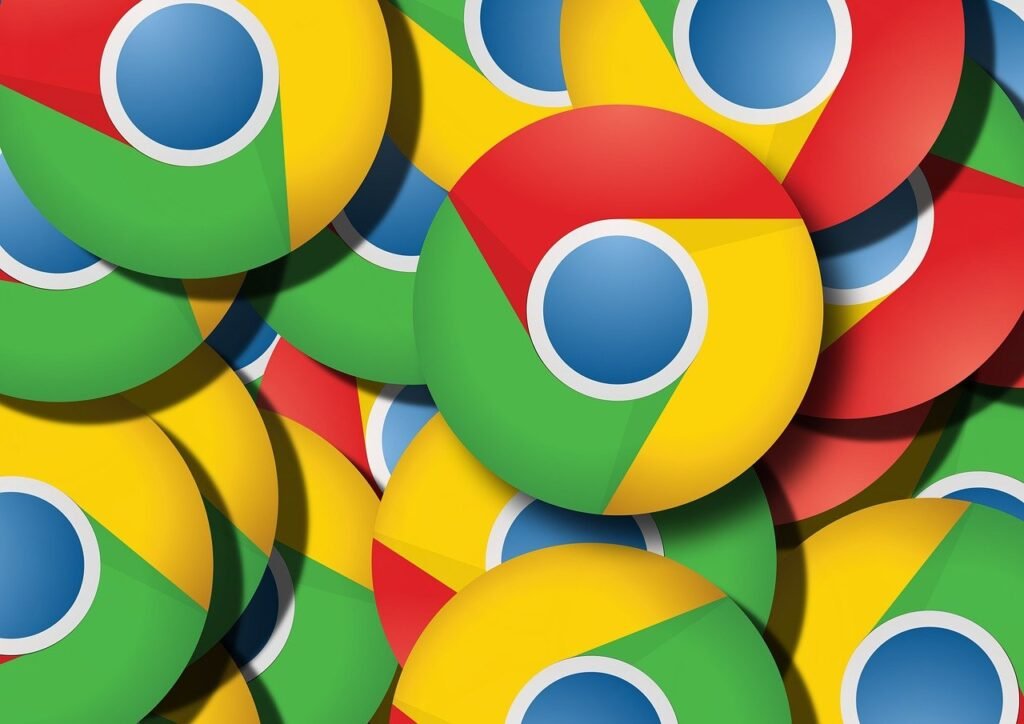
Having a browser that works properly is more than just a convenience in the modern information age—it’s necessary. While Google Chrome is one of the most used web browsers, we all know the frustration of those occasional speed challenges. With a few simple adjustments, Google Chrome can be optimized to enhance your browsing experience significantly. This article highlights essential strategies to boost Chrome’s speed, ensuring smooth and efficient online tasks.
Performance of Chrome
For the successful ‘speeding’ of Google Chrome, it is essential to appreciate the things that help both improve and deteriorate its performance. System resources, active extensions, and the number of open tabs are all elements that can determine how efficiently Chrome operates. For example, web pages are open in several tabs and one or more are hardly used. In that case, it will retaliate against the pace of internet surfing since every tab takes power from the central processing unit. On the other hand, some users may have outdated versions of Chrome, which cannot utilize the current upgrades in performance, thus drying the experience. Familiarizing yourself with such components enables you to do keyword research on making Chrome faster without forgetting to utilize the extensions.
What Makes Chrome Slow?
Several factors contribute to making the Chrome browser slow. Extensions that consume many resources and malware have been known to slow down the browser. Extensions, justified in their use, are often the cause of slowdown if they are poorly designed or if there are too many of them. Some extent of malware, such as adware or browser hijackers, may also affect Chrome, making it extremely slow. It is essential to regularly update your browser and perform optimizations by using tools like the Chrome Cleanup Tool to prevent unnecessary slowness.
The Need for Speed
Regarding browsing, speed is not just a luxury; it’s a necessity. A faster browser boosts productivity and brings about a sense of satisfaction. Depending on how well Google Chrome operates, pages should load in the blink of an eye, and you can jump from one site to another without any lag. This speed increase becomes crucial when you must perform several tasks simultaneously or when many tabs must be opened during research work. Therefore, learning how to make Google Chrome run faster is not just about making things more accessible but also about doing everything possible online.
Detecting Idle Tabs
One of the easiest and most effective actions towards improving the performance of Chrome is knowing which tabs are to be closed and doing so. Tabs, once opened, always use a portion of the memory and the available brain, which can cause performance hitches. Regularly reviewing the usage of your browser and eliminating tabs that are not needed can significantly enhance the overall speed of your browsing. While this may sound like an overhead and a waste of time, some tools and extensions can make this process much quicker, enhancing your browsing speed.
This application should be kept and updated regularly.
Updating Google Chrome regularly is one of the main ways to help make Google Chrome faster. The savvy way to do this is by updating the browser in a systematic manner. When you do that, you get extra features, optimized performance on the latest version of Google Chrome, or patches to essentially security threats. The company hasnt given up on trying to make chrome better and you never know when one of their updates could have something that offers tangible improvements so for your own sake be in the know. Visit options and tools, find Chrome update to see if this program is still in use or do it manually by instructions provided. One of the key execution elements to maintain in browser is an update aspect.
Clear Your Browsing Data
Another quick way to speed up Google Chrome is just browsing from time. These files may include an internet history such as their visited web sites or the downloads containing a big file or any types of data like that. Click on Menu button >> Settings >> Clear browsing data.
2- and then select the type of data that you would like to remove. It’s a simple process that when completed, can instantly improve your browsing speed and ensure you have control of how your browser functions.
Disable Unused Extensions
Extensions are helpful additions to the Chrome browser since they improve its performance significantly, but too many of them can result in performance issues. Extensions that are not in use should be disabled or uninstalled if the aim is to make Chrome perform better. Each such extension that is not essential is still active and wastes valuable CPU time, which would otherwise improve the speed of the browser. It is reasonable to expect some gains in the overall experience of activating the browser, including the speed of opening the browser, as extensions and their impact would be reduced.
Configuring Hardware Acceleration
If you like it well enough, its worth trying the hardware acceleration settings in Google Chrome. This is a feature called hardware acceleration, and it allows Chrome to help your GPU with rendering graphics. You can turn off this feature through the settings menu, most likely for those of you with slower systems that cannot handle the additional load.. On the other hand, for most systems, hardware acceleration, when supported and enabled, improves the performance of Chrome, especially when loading multimedia or rich web pages, allowing for smoother surfing. Understanding the impact of hardware acceleration on different systems can help you decide whether to turn this feature on or off.
Adjusting Preload Settings
Another method of speeding up Chrome browser performance is using preload settings. This function is based on the fact that the browser loads pages that it thinks you will check next, significantly reducing the waiting period for the page to load. By enabling ‘Preload pages for faster browsing and searching’ in Chrome settings, you can navigate through recently opened pages more quickly than usual., ‘you can browse through recently opened pages faster than normal. This speeds up a particular page load and proves to be more effective in using the browser as a whole.
Managing tab usage and improving the scrolling experience on Chrome is crucial for optimal performance. Keeping track of how many tabs are open is important, as each active tab consumes system resources. Tab management aides can be helpful, as they enable you to group and suspend or hibernate the inactive tabs, thereby freeing the CPU for tasks that can be completed at that moment. Once again, restraining your tab-opening habit will help you improve Chrome’s general performance and make your net surfing more enjoyable and faster.
Scanning for Malware: How Often Do You Do This?
To make sure you maintain the best performance level of your Google Chrome, it’s advisable that now and then, scanning for malware is done. Such would include the heavy usage of CPU, thus causing the browsing experience to become very frustrating. Getting malware busters like the Chrome Cleanup Tool enables you to remove such applications and use the browser without interruptions. By doing such things as improving the browser environment, people will be able to power on Chrome Speed without allowing malware to interfere with their web activities.
Closing Tabs that are Not Active After Some Time
One more critical aspect of every browser is its systematic closing of the openings that are not utilized for the period of its constructive work. To open a Chrome tab means to open a specific part of memory, which can lead to problems in performance when working with many tabs. Maintaining your browser at an optimum level ensures that the tabs open at any given time are only those currently required. This simple rule of thumb can lead to an increase in efficiency in Chrome and other applications.
Looking for Crazy Services
When performing the Chrome speed test, speed is affected by background running processes. Running applications and extensions that consume CPU power in the background are why Chrome may not be running optimally, which causes a lot of delays. To improve your browser ability, ensure that you conduct regular checks on the task manager for all the running tasks that do not add any value and delete them. It will make Chrome work faster by removing unnecessary processes running in the background while using the web, making it easy to access the pages efficiently and quickly rather than being slow.
Resources for Chrome Performance Issues
Performance troubleshooting is available if your efforts to throttle Google Chrome improvement are futile. The official Windows version of the Google Chrome Help website has Trouble-shTroubleshootingd Trouble-faq, which you can read about resolving typical problems. Moreover, delving into the related articles and how-tos may uncover helpful information regarding specific configurations or other tweaks to help speed up Chrome. Using this different software to improve the browser’s performance will enable you to take charge of how you use the web hen, increasing the performance of the Chrome browser.
Community Forums and Support
Participating in community forums and support can effectively address Chrome performance issues. Users often share practical solutions and insights into common challenges. You may uncover valuable tips for improving Chrome’s speed by joining discussions or asking questions. These cooperative projects may be significant to everyone who wants to enhance their experience with Chrome Browser.
When to Obtain Technical Help
Most problems can be solved through personal intervention, but there may be situations where the need for assistance cannot be denied. If your Google Chrome continues performing poorly in speed, even after all your efforts, consulting a professional may be a good idea. If problems in the computer’s functionality persist, especially if it concerns work more complicated than simple resource usage and virus scanning, do not hesitate to call technical support. Understanding when it is better to contact someone saves time and helps the browser to work correctly without unnecessary problems.