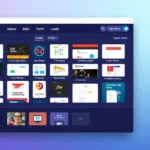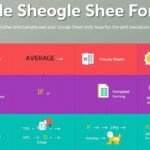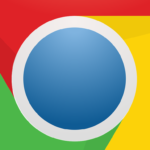iOS 15 has changed FaceTime a lot, adding new features for better video calls. Now, you can share your computer screen on FaceTime, even if you use Windows. This guide will show you how to share your Windows screen on FaceTime easily. We’ll use open-source software to connect Apple’s world with the rest of personal computing.

Key Takeaways
- iOS 15 introduces new screen sharing capabilities to FaceTime, allowing users to share their device screens during video calls.
- FaceTime now supports cross-platform access, enabling Windows and Android users to join calls alongside iOS and macOS users.
- Open-source software like OBS can be used to enable screen sharing on Windows devices during FaceTime calls.
- The process involves installing OBS and configuring it as a virtual camera in FaceTime settings.
- FaceTime automatically crops non-square video to a square format for seamless video sharing.
Introduction to FaceTime Screen Sharing on Windows
Even though the FaceTime app for Android is still in the works, iOS users can now share their screens. They can do this by creating a link to a FaceTime call. This link can be accessed through a web browser on any device, including Windows computers.
This new FaceTime web app doesn’t have all the features of iOS 15. But it does let users share their Screen with a bit of extra software.
Introducing the New FaceTime on iOS 15
FaceTime improvements in iOS 15 from Apple Now. However, it has new things to make video calls enjoyable. With iOS 15, Apple also announced a new feature called SharePlay that will allow users to watch movies or share their screens together.
With this, calls become more immersed if they are right beside each other, even if they are miles away from one another.
What Not to Do: Cross-Platform FaceTime Call Access
In the beginning, FaceTime only works with Apple devices. However, with the help of the FaceTime Web App, you can’t share on Windows as Android has the liberty to participate. This is something that can be done from a browser even if they do not get to have all the fun that Apple users enjoy.
Tdoesn’tter integrates all FaceTime users. It allows people access to various devices and platforms.
However, Share Play is missing from the FaceTime web app. That means in Android and Windows, you won’t be able to toggle a share screen or watch movies together with other iOS 15 users. A lot of what the web app allows you to do, likewise, centers around joining and turning your video off during calls using a grid layout.
Even with its limits, the FaceTime web app is still useful. It lets Windows and Android users easily join FaceTime calls. The meeting link stays active for days, making it simple to come back to the call whenever you want.
Can you share your computer screen windows to Facetime?
iOS users can share Its FaceTime link in a web browser. But, the web app lacks some iOS 15 features. You can still share your Screen with a third-party program.
Open Broadcaster Software (OBS) is a good option for Windows users. It’s free and lets you mirror your Screen on FaceTime. OBS is excellent for video recording and live streaming.
- Download and install OBS on your Windows computer.
- Launch the OBS Auto-Configuration Wizard to set up the basic settings for your screen-sharing needs.
- In OBS, select the “Display Capture” option to begin capturing your computer screen.
- In FaceTime, you can then choose to share your screen by selecting the OBS virtual camera as the video source.
OBS makes it easy to share your screen on FaceTime, even on Windows. Using the OBS virtual camera, you can easily share your screen during calls.
| Feature | Benefit |
|---|---|
| Screen Sharing in FaceTime | Enables collaborative work, presentations, and shared experiences during video calls |
| OBS Virtual Camera Integration | Simplifies the process of displaying your computer screen in FaceTime on Windows |
| Customizable Screen Capture Settings | Allows you to adjust the size and aspect ratio of the shared screen for optimal viewing |
With OBS, sharing your Screen on FaceTime is easy on Windows. It makes video calls more engaging and smooth.
Harnessing the Power of OBS for Screen Sharing
Screen sharing during video calls is now key in modern communication. OBS (Open Broadcaster Software) is a top tool for desktop sharing and screen mirroring on FaceTime.
Exploring OBS: The Open Source Screen Recorder
OBS is a powerful platform for screen capture, recording, and streaming. It’s easy to use and offers lots of customization options. This makes OBS a favorite for screencasting and video-calling fans.
Setting Up OBS as a Virtual Camera
OBS can act as a virtual camera for FaceTime calls. Using the “Virtual Cam” plugin, it works with many video apps. This gives users a great screen-sharing experience.
| Feature | Benefit |
|---|---|
| Virtual Camera Integration | Effortlessly share your screen during FaceTime calls |
| Customizable Layouts | Combine screen, webcam, and other media sources for a professional presentation |
| High-Quality Recording | Capture your screen in stunning 4K resolution at 60 frames per second |
| Advanced Audio Mixing | Seamlessly integrate system audio, microphone, and other audio sources |
OBS makes screen sharing and video conferencing better. It helps users create engaging and professional presentations.
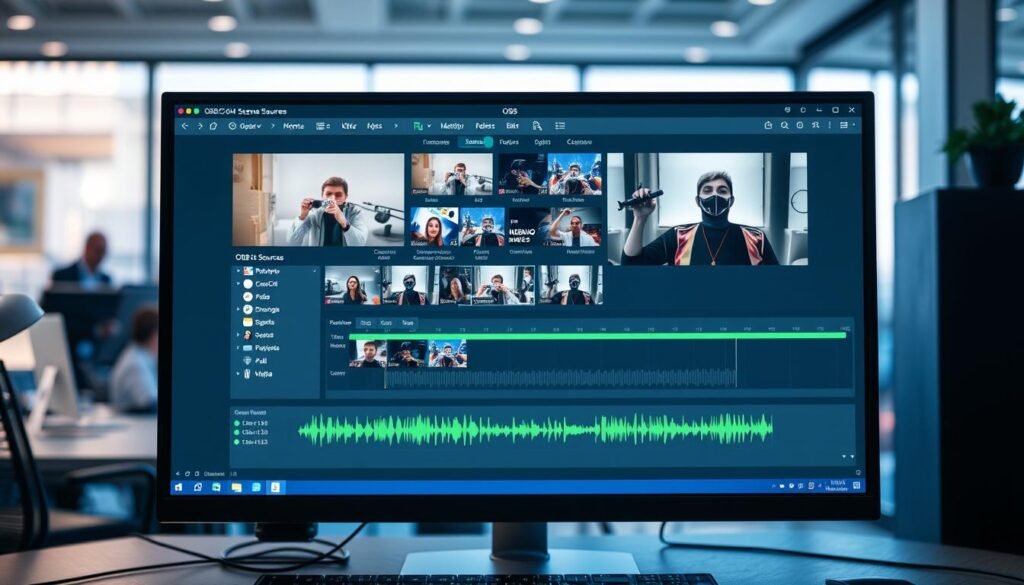
“OBS has become an indispensable tool in my workflow, allowing me to deliver high-quality screen recordings and live streams with ease.”
Configuring OBS for Display Capture
To start screen sharing on FaceTime, you need to set up OBS to capture your desktop. OBS is a free, open-source tool for recording and streaming. It can greatly improve your FaceTime experience.
First, download and install OBS on your Windows computer. When you open OBS for the first time, an Auto-Configuration Wizard will appear. It might look complex, but using it as a virtual camera for FaceTime is easy. Just choose “I will only be using the virtual camera” and let OBS set the best quality for your system.
Now, it’s time to capture your display. Click the “+” button under “Sources” and pick “Display Capture.” This will add a new display capture source in OBS. You can keep the settings as they are and click “OK” to start capturing your desktop.
| Step | Action |
|---|---|
| 1 | Download and install OBS on your Windows computer |
| 2 | Launch OBS and select “I will only be using the virtual camera” in the Auto-Configuration Wizard |
| 3 | Click the “+” button under “Sources” and select “Display Capture” |
| 4 | Leave the settings as they are and click “OK” to start capturing your desktop |
With OBS set up and your display capture ready, you’re all set to share your computer screen on FaceTime. Next, we’ll show you how to pick the OBS virtual camera and share your screen during a FaceTime call.
Sharing Your Screen on FaceTime from Windows
Now, you can share your computer screen on FaceTime from Windows. This makes video calls more fun and interactive. You can use OBS, an open-source screen recorder, to share your desktop on FaceTime.
Selecting the OBS Virtual Camera in FaceTime
To start sharing your screen on FaceTime from Windows, just follow these steps:
- Join the FaceTime call from the link on your Windows device.
- In the call, click the three dots in the lower left corner for settings.
- Choose the “OBS Virtual Camera” under “Camera” in settings.
- FaceTime will adjust the video from OBS to fit the call.
Using OBS makes sharing your screen easy. This ensures everyone has a great FaceTime experience.
| Feature | Description |
|---|---|
| can you share your computer screen windows to facetime | Yes, you can share your computer screen on FaceTime from a Windows device by using the OBS virtual camera. |
| screen sharing facetime | can you share your computer screen windows to Facetime |
| share screen video chat | The screen-sharing functionality in FaceTime enables users to share their device’s screen, fostering more engaging and interactive video conversations. |
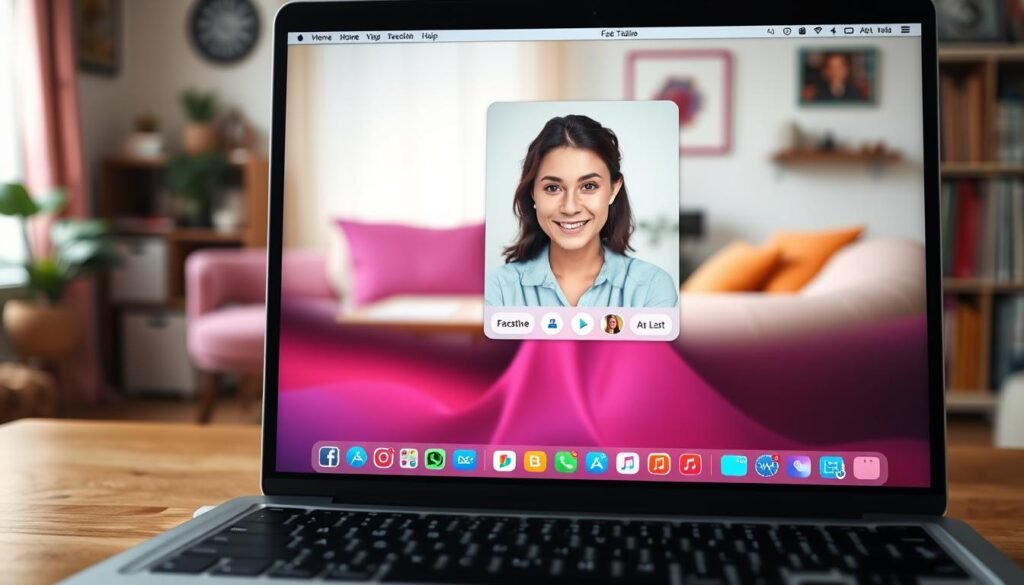
“Sharing your screen on FaceTime from a Windows computer has never been easier, thanks to the seamless integration of OBS virtual camera.”
Optimizing Screen Sharing for Seamless Viewing
Screen sharing on FaceTime needs to be smooth and clear. The resolution and aspect ratio of your screen are key. Changing these settings can greatly improve the video call’s quality.
Adjusting Resolution and Aspect Ratio
The screen’s resolution affects the image quality. Higher resolutions like 1080p or 4K make the view sharper. But, they also need more bandwidth, which can cause lag on slow internet.
The aspect ratio also matters. Most screens are 16:9 widescreen. Matching your screen’s ratio to 16:9 ensures it fits perfectly without black bars or distortion.
To improve your screen sharing, try these tips:
- Start with 1080p resolution and adjust based on your internet and the call participants’ preferences.
- Make sure your screen’s aspect ratio is 16:9 for a seamless look.
- If using OBS, you can easily change resolution and aspect ratio in its settings.
By adjusting these technical details, you can make your screen sharing on FaceTime better and more enjoyable for everyone.
“Achieving the right balance between resolution, aspect ratio, and bandwidth is key to delivering a high-quality screen sharing experience on FaceTime.”
Alternatives to OBS for Screen Sharing on FaceTime
Screening with OBS at FaceTime is really a best buy, but there are also other possibilities. Maybe some of these other options would work out for you. Of course, there are screen-sharing apps and screen-sharing software you could try, such as OS’ seating with FaceTime or alternatives.
Riverside. fm is a good choice. High-quality remote recording platform for capturing audio & visuals. Up to 10 participants can view your Screen or tabs, windows, or entire desktop in 4K resolution. Works on all OS’s
XSplit Broadcaster — The second one Has most of the essential professional features for live streaming and screen sharing. It costs $60/year and is on Windows. You can multisource, run powerful noise suppression, and start putting cool transitions between scenes.
QuickTime X: If you use a Mac, take a look at QuickTime X. It is a tool that is pre-installed on your device. This software is another one that provides you the opportunity to record both the Screen and video. Basic screen-sharing tasks are fairly straightforward.
Also, take a look at CamStudio, which is an open-source and free tool for Windows. Highly customizable – with the help of extensions. It is great for people who want to have more control over their screen sharing.
So, when you are choosing between OBS and an alternative to OBS, what matters to you should be the question that you have an answer for. Connectivity: You can obtain a low-cost, easy-to-use, and with special functions you want while checking the low price!
The best tool you can use for FaceTime is the right screen-sharing app.
Tips and Best Practices for Effective Screen Sharing
To get the most out of FaceTime screen sharing, start by tweaking settings. Try different resolutions and aspect ratios to see what works best. This way, your shared content will look sharp and clear for everyone to see.
Also, think about your device’s power and internet connection. Close unnecessary apps and use a wired connection for better video quality. A tool like OBS Studio can also help you customize your screen sharing.
Don’t forget to check your video conferencing app’s settings. Know how to share your screen or a specific window. Adjust these settings to fit your needs for a smooth screen-sharing experience on FaceTime.
FAQ
Can I share my computer screen on FaceTime from a Windows device?
Yes, you can share your computer screen on FaceTime calls, even from a Windows device. Apple has made it possible for Windows and Android users to join FaceTime calls through a web browser.
What are the new features in FaceTime with iOS 15?
iOS 15 introduces several new features to FaceTime. You can now share your screen, access calls from Windows and Android, and enjoy Spatial Audio and Portrait mode.
How can I share my screen on a FaceTime call from a Windows computer?
To share your screen on a FaceTime call from a Windows computer, use OBS (Open Broadcaster Software). OBS lets you capture your screen and share it as a virtual camera during the call.
How do I set up OBS as a virtual camera for screen sharing on FaceTime?
First, download and install OBS on your Windows computer. Open OBS and choose “I will only be using the virtual camera” in the Auto-Configuration Wizard. Then, add a “Display Capture” source to capture your screen. Finally, pick “OBS Virtual Camera” as your camera in FaceTime call settings.
Can I optimize the screen-sharing experience on FaceTime?
Yes, you can improve the screen-sharing experience on FaceTime. Adjust the resolution and aspect ratio in OBS to find the best balance between visibility and quality.
Are there any alternatives to OBS for screen sharing on FaceTime?
Yes, there are other apps and software that can work with FaceTime for screen sharing. Users should try different options to find the best fit for their needs.
Source Links
- How to screen share over FaceTime using Windows on a PC – 9to5Mac – https://9to5mac.com/2021/07/06/how-to-screen-share-over-facetime-using-windows-on-a-pc/
- How to Screen Share On FaceTime When Using A Windows PC – https://www.techtimes.com/articles/262543/20210707/screen-share-facetime-when-using-windows-pc.htm
- How to Use FaceTime on Your Windows PC – https://beebom.com/how-use-facetime-windows/
- How to Share Screen on FaceTime (2024) – https://beebom.com/how-screen-share-facetime/
- Screenshare window doesn’t work over Face… – https://discussions.apple.com/thread/254858286
- Mastering Simultaneous Screen and Webcam Recording – https://screenapp.io/blog/the-ultimate-guide-to-simultaneously-recording-your-screen-and-webcam
- Why is My OBS Recording Low Quality | Causes and Solutions – https://www.imobie.com/screen-record/why-is-my-obs-recording-low-quality.htm