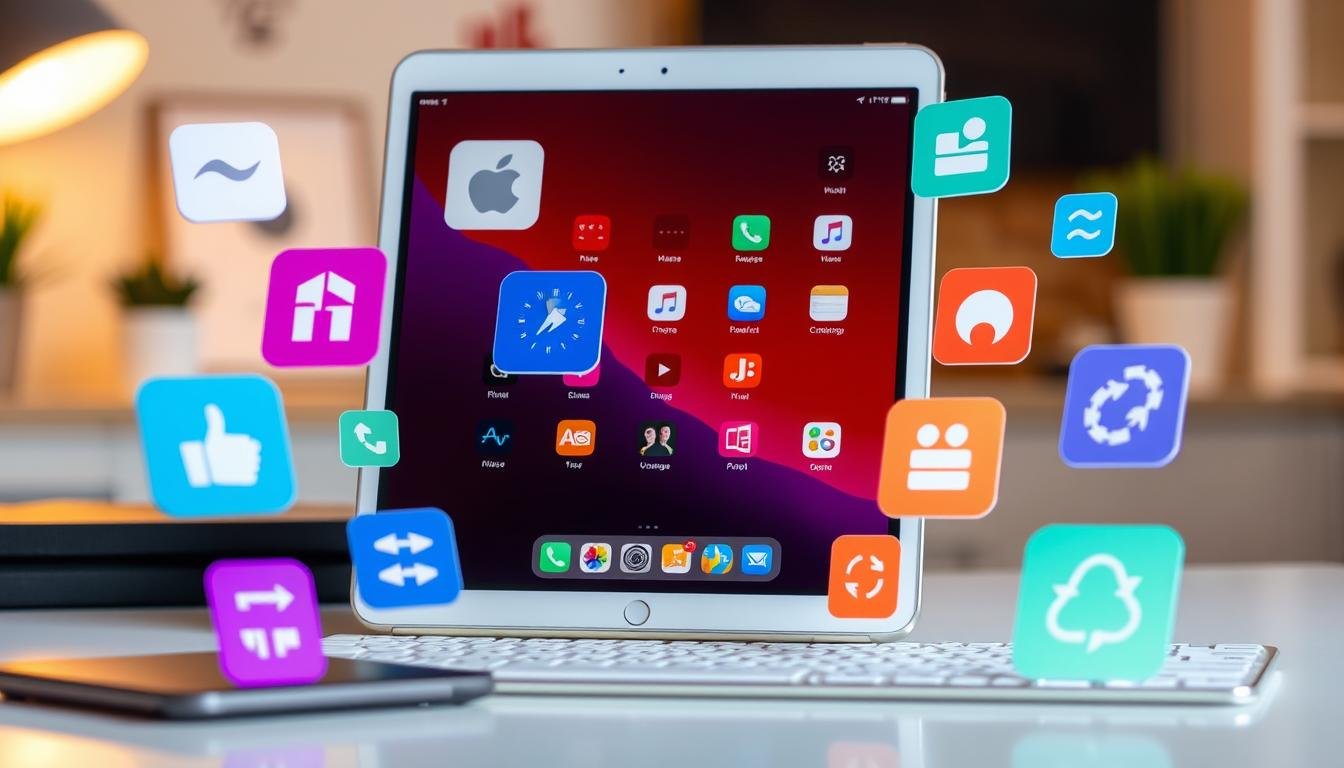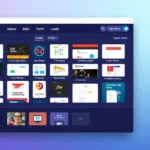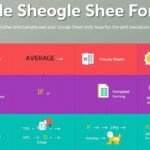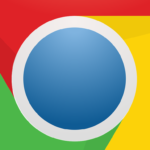iPad Keyboard Shortcuts: Boost Your Productivity
In this guide, you’ll find many iPad keyboard shortcuts that can change how you work. These shortcuts make text editing faster and multitasking easier. They help you get more done on your iPad without extra effort.
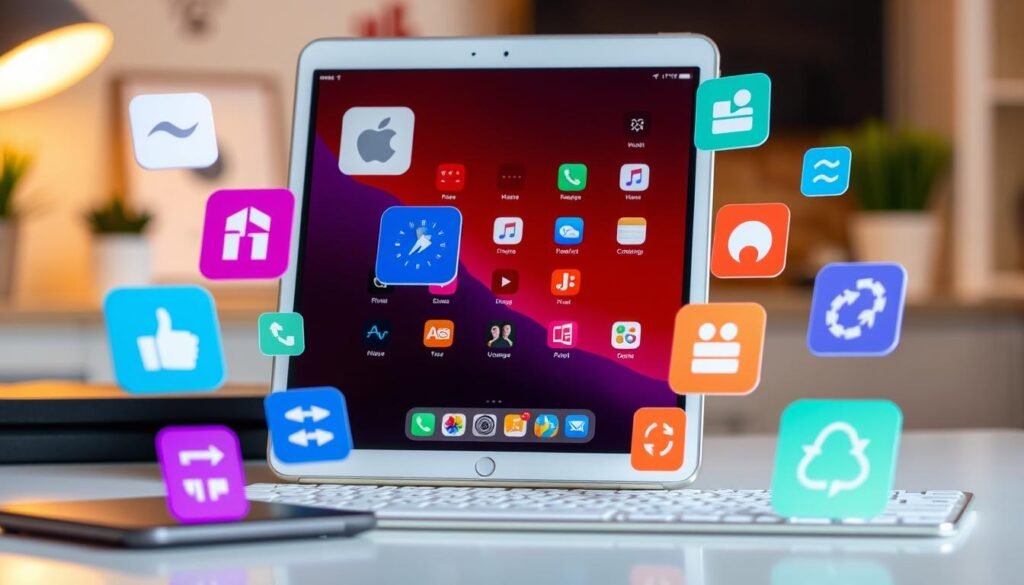
Key Takeaways
- Unlock the power of iPad keyboard commands to enhance your efficiency
- Explore essential iPad text editing shortcuts for faster and more accurate typing
- Discover iPad multitasking shortcuts that streamline your workflow
- Leverage iPad accessibility shortcuts to personalize your user experience
- Master iPad keyboard navigation shortcuts for seamless navigation
- Utilize iPad special character shortcuts to insert symbols and accents with ease
- Customize your iPad keyboard to suit your unique preferences
Mastering iPad Keyboard Shortcuts
Keyboard shortcuts are a game-changer for using your iPad more efficiently. They let you skip over slow on-screen actions. This way, you can work faster and keep your hands free for other tasks. Let’s dive into the basics of iPad keyboard shortcuts to help you use them better.
Why Keyboard Shortcuts Matter
Learning iPad keyboard shortcuts can really up your productivity game. They make common tasks quicker and easier on your hands and wrists. With these shortcuts, you can move around your iPad faster, get to your favorite features quicker, and improve your workflow.
The Basics of iPad Keyboard Commands
To start with iPad keyboard commands, learn the most used shortcuts. Here are a few:
- Copy (Cmd + C)
- Paste (Cmd + V)
- Cut (Cmd + X)
- Undo (Cmd + Z)
- Redo (Cmd + Shift + Z)
- Select All (Cmd + A)
- Save (Cmd + S)
Knowing these basic ipad keyboard tips is the first step. It will help you learn more advanced shortcuts. This way, you can make your daily tasks easier and increase your productivity on your iPad.
Text Editing Shortcuts for Efficient Typing
Using your iPad to edit text can be much easier with the right shortcuts. Learn a set of shortcuts that will change how you work with text. You’ll be able to write, edit, and improve your work faster than ever.
One key ipad text editing shortcut is selecting text by double-tapping a word. Or, you can drag the cursor over the text you want. Then, you can copy, cut, or paste it with just a few keystrokes. To copy, press Command + C. To cut, press Command + X. And to paste, press Command + V.
For more advanced ipad typing shortcuts, try these:
- Press Command + A to select all the text on the page.
- Use Command + B, Command + I, and Command + U to quickly bold, italicize, or underline text, respectively.
- Tap the spacebar twice to insert a period and automatically capitalize the next letter.
- Employ the arrow keys to navigate through your text, line by line or word by word.
Mastering these text editing shortcuts will make typing on your iPad faster and more fun. Use these keyboard commands to boost your productivity and improve your writing.
iPad Text Selection Shortcuts
Learning to select text on your iPad can really boost your productivity. With a set of useful keyboard shortcuts, you can highlight, copy, and edit text quickly. This saves you a lot of time and effort.
Time-Saving Text Selection Shortcuts
Improve your iPad use with these key shortcuts:
- Double-tap to select a word
- Triple-tap to select a sentence
- Quadruple-tap to select a paragraph
- Hold and drag to select a range of text
- Press and hold the Shift key while using the arrow keys to expand or reduce the text selection
- Use the Copy (Cmd + C), Cut (Cmd + X), and Paste (Cmd + V) commands to manipulate selected text
These ipad text selection shortcuts make editing and navigating text on your iPad super efficient. They turn your iPad into a powerful tool for getting things done.
| Shortcut | Action |
|---|---|
| Double-tap | Select a word |
| Triple-tap | Select a sentence |
| Quadruple-tap | Select a paragraph |
| Hold and drag | Select a range of text |
| Shift + Arrow keys | Expand or reduce text selection |
| Cmd + C, Cmd + X, Cmd + V | Copy, Cut, and Paste text |
Start using these ipad text selection shortcuts to take your iPad productivity to the next level.
Multitasking Made Easy
Handling multiple apps and windows on your iPad can be tough. But, with the right ipad multitasking shortcuts, you can make your work flow better. Learn how to easily switch apps, split your screen, and manage windows with a few taps.
iPad Keyboard Tips for Multitasking
Learning ipad multitasking shortcuts can change how you use your iPad. Here are key keyboard tips for multitasking:
- Use
Command + Tabto quickly switch between your open apps. - Press
Command + Spaceto access the iPad’s search function and find what you need instantly. - Activate the Split View feature with
Command + Option + 0to display two apps side-by-side. - Leverage the Slide Over function by pressing
Command + Option + Pto bring in a third app without disrupting your current workflow. - Minimize distractions and focus on the task at hand by using
Command + Hto hide the current app.
By mastering these ipad multitasking shortcuts, you’ll make your iPad use more efficient. You’ll be able to switch apps, manage windows, and increase your productivity with ease.

“Multitasking on the iPad has never been easier with these keyboard shortcuts. I can breeze through my work and stay organized without constantly tapping on the screen.”
Unlock Accessibility with Keyboard Commands
iPad’s accessibility features help everyone, thanks to ipad accessibility shortcuts. These shortcuts make your iPad work for you, no matter your needs. You can magnify the screen or use VoiceOver with just a few keystrokes.
It’s easy to find and use your iPad’s accessibility options. With a few keystrokes, you can change text size, invert colors, or turn on closed captions. These ipad accessibility shortcuts make your device fit your needs perfectly. They’re great for anyone who needs a more inclusive digital experience.
Accessibility-Enhancing Shortcuts
- Command + Option + F: Toggle full-screen magnifier
- Command + Option + D: Enable VoiceOver screen reader
- Command + Option + C: Turn on closed captions
- Command + Option + H: Invert screen colors
- Command + Option + S: Activate Switch Control for alternative input
Learning these ipad accessibility shortcuts makes using your iPad easy. It lets your device meet your needs. Discover all the accessibility features your iPad has to offer with just a few taps.
“Accessibility is not just for those with disabilities, it’s for everyone. These shortcuts make my iPad work for me, not the other way around.”
| Shortcut | Description |
|---|---|
| Command + Option + F | Toggle full-screen magnifier |
| Command + Option + D | Enable VoiceOver screen reader |
| Command + Option + C | Turn on closed captions |
| Command + Option + H | Invert screen colors |
| Command + Option + S | Activate Switch Control for alternative input |
Keyboard Navigation Shortcuts
Using your iPad’s keyboard can change the game. It lets you move around your device fast and accurately. Learn these ipad keyboard navigation shortcuts to easily switch between apps, pages, and settings. This will make using your iPad better.
Seamless iPad Keyboard Navigation
Get the most out of your iPad’s keyboard with these key shortcuts:
- Use Command + Tab to quickly switch between open apps.
- Press Command + Space to find files, apps, or settings with Spotlight search.
- Move between pages or tabs with Command + Left/Right Arrow.
- Scroll up and down with Command + Up/Down Arrow.
- Jump to the start or end of a document with Command + Left/Right Arrow.
- Use Command + A to select all text on the page.
| Shortcut | Function |
|---|---|
| Command + Tab | Switch between open apps |
| Command + Space | Access Spotlight search |
| Command + Left/Right Arrow | Navigate between pages or tabs |
| Command + Up/Down Arrow | Scroll up and down |
| Command + Left/Right Arrow | Jump to the beginning or end of a document |
| Command + A | Select all text on the current page |
Learning these ipad keyboard navigation shortcuts makes navigating your iPad fast and easy. It saves you time and effort.
Special Character Shortcuts
Inserting special characters, symbols, and accents on your iPad can change your typing game. With the right shortcuts, you can quickly get a wide range of special characters. This includes math symbols and language accents from around the world.
Inserting Symbols and Accents
To find the iPad’s vast library of special characters, just hold down the “?.123” key on the on-screen keyboard. You’ll see a menu with common symbols like punctuation, currency signs, and math operators. Tap the symbol you need to add it to your text easily.
For accents like the French é or Spanish ñ, there’s a simple trick. Press and hold the letter key for the accent you want. A menu with different accents will pop up. Just slide your finger to the accent you need, and it will be added to your text.
| Special Character | Keyboard Shortcut |
|---|---|
| é | Press and hold “e” |
| ñ | Press and hold “n” |
| à | Press and hold “a” |
| ö | Press and hold “o” |
Learning these ipad special character shortcuts makes typing on your iPad better. You can add a variety of symbols and accents to your writing. This makes your messages more precise and personal.
iPad Keyboard Tricks for Power Users
Looking to boost your iPad productivity? This section shares advanced keyboard tricks. Learn how to automate tasks and customize your keyboard. These tips will help you get the most out of your iPad’s keyboard.
Automating Repetitive Tasks
Discover how to automate tasks with iPad keyboard tricks. Use text expansion to create shortcuts for common phrases or emails. This saves time and makes your iPad work more efficiently.
Customizing Keyboard Layouts
Customize your iPad keyboard tricks by changing your keyboard layout. Rearrange keys, add new ones, or create keyboards for different languages. Make your iPad work the way you want it to.
Keyboard Automation with Shortcuts
Explore keyboard automation with iPad keyboard tricks using Shortcuts. Create shortcuts that do many things at once, like opening apps or running complex tasks. This makes your daily tasks easier and more efficient.
“The true power of the iPad keyboard lies in the ability to customize and automate your workflow. These tricks unlock a whole new realm of productivity.”

Mastering Gestures and Hotkeys
Improve your iPad keyboard tricks by learning gestures and hotkeys. Use multi-touch gestures to move around your iPad quickly. Find shortcuts for multitasking, editing text, and more.
- Leverage gesture-based text selection and manipulation
- Streamline navigation with keyboard hotkeys
- Boost productivity by combining gestures and shortcuts
Try these advanced iPad keyboard tricks to boost your productivity. Automate tasks, customize your keyboard, and master gestures. Turn your iPad into a powerful tool for getting things done.
Customizing Your iPad Keyboard
Unlock your iPad’s full potential by customizing its keyboard. This lets you tailor it to your needs and work style. You can make typing easier and add shortcuts that are just right for you.
Personalize Your Shortcuts
Boost your productivity with iPad keyboard customization. You can make shortcuts for anything you use a lot. This makes your daily tasks quicker and easier.
- Discover the power of custom shortcuts for boosting your productivity on your iPad.
- Streamline your workflow by creating personalized shortcuts for commonly used actions and text.
- Optimize your ipad keyboard personalization to align with your specific preferences and habits.
Customizing your iPad’s keyboard changes the game. It lets you make your device fit your exact needs. Start using this feature to make your iPad use more efficient.
| Feature | Description |
|---|---|
| Custom Shortcuts | Create personalized shortcuts for frequently used text, commands, or actions. |
| Keyboard Layout | Rearrange the layout of your iPad’s keyboard to suit your typing style. |
| Autocorrect Customization | Tailor your iPad’s autocorrect settings to better match your writing preferences. |
“Customizing your iPad’s keyboard is a game-changer, allowing you to tailor your device to your unique needs and preferences.”
Boosting Productivity with iPad Typing Shortcuts
Unlock your iPad’s keyboard potential with ipad typing shortcuts. These shortcuts save time by inserting punctuation and automating phrases. They make typing faster and more efficient, boosting your productivity.
Learn to speed up your work with text editing shortcuts. Move the cursor, select text, and copy or paste quickly. Also, discover how to switch between apps easily with iPad multitasking commands.
Use keyboard commands to make your iPad more accessible. Tailor your experience to fit your needs. Plus, insert special characters and accents easily, making your writing look professional.
FAQ
What are the most essential iPad keyboard shortcuts I should know?
Key shortcuts include: Copy (Cmd + C), Paste (Cmd + V), and Cut (Cmd + X). Also, Undo (Cmd + Z) and Select All (Cmd + A) are important. Switch Apps (Cmd + Tab) and Split Screen (Cmd + Up Arrow) are useful too.
How can I quickly navigate and edit text on my iPad using keyboard shortcuts?
For text editing, use the Up/Down/Left/Right Arrows to move the cursor. Select text with Shift + Arrow Keys. Copy (Cmd + C), Paste (Cmd + V), and Cut (Cmd + X) are handy. Don’t forget Delete (Delete/Backspace).
What are the best iPad keyboard shortcuts for multitasking?
For multitasking, try Switch Apps (Cmd + Tab) and Split Screen (Cmd + Up Arrow). Slide Over (Cmd + Space) and Show/Hide Dock (Cmd + Option + D) are also great.
How can I access special characters and symbols using my iPad keyboard?
To get special characters, use shortcuts like Accents (Opt + E, Opt + I, etc.). Symbols (Cmd + Shift + Space) and Emoji (Cmd + Ctrl + Space) are easy to access. Use Currency Symbols (Cmd + Shift + $ or €) for money signs.
What are some advanced iPad keyboard tricks for power users?
Power users can create Custom Shortcuts (Settings > General > Keyboard > Text Replacement). Use keyboard shortcuts to automate tasks. You can also customize your keyboard layout.
How can I personalize my iPad keyboard to boost my productivity?
To personalize your iPad keyboard, go to Settings > General > Keyboard. Adjust Key Repeat, Auto-Capitalization, and Text Replacement. You can also rearrange the keyboard layout to fit your needs.