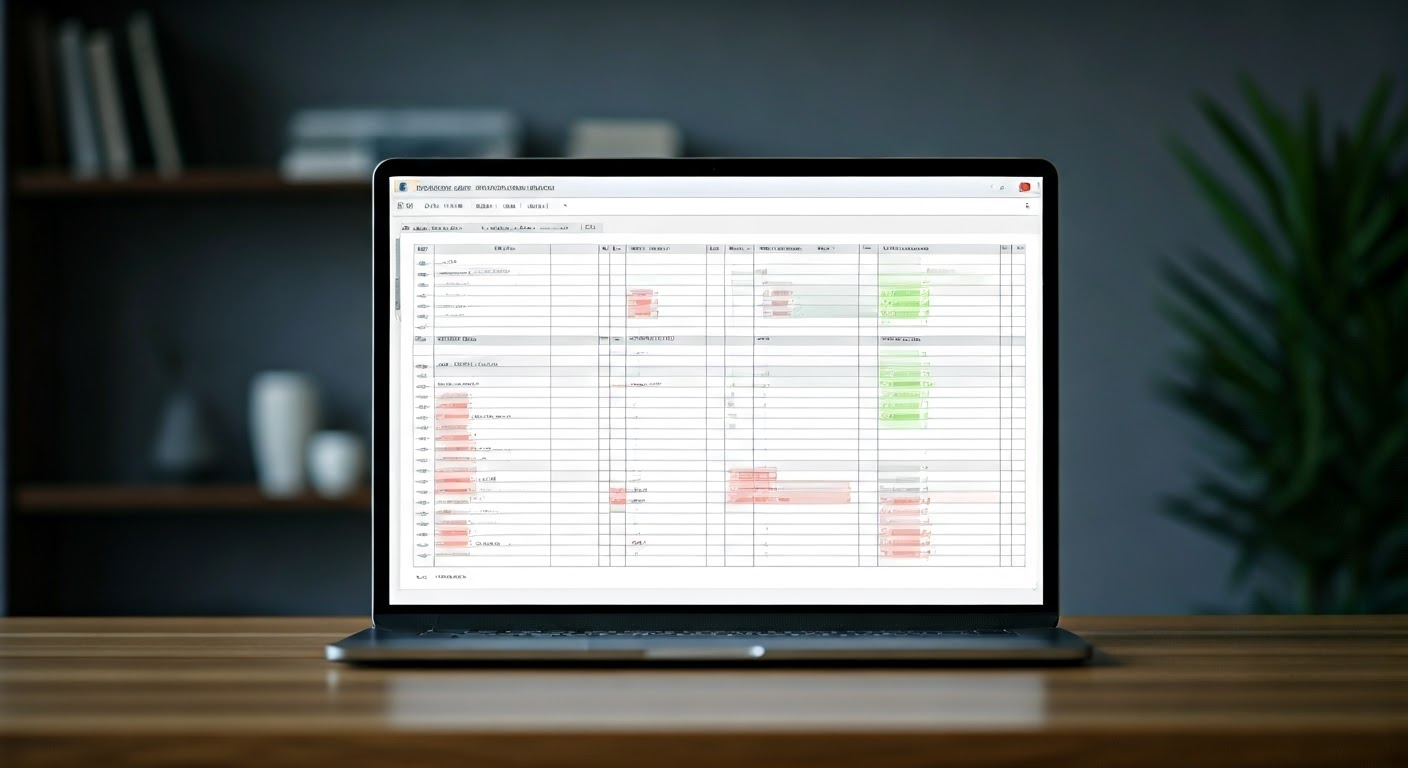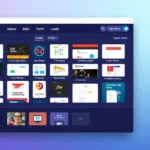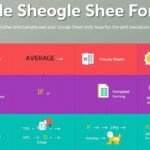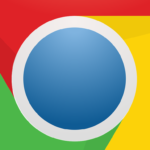Key Highlights
- Finding duplicate data in Google Sheets is important for keeping your data correct and trustworthy.
- This blog post gives a simple guide on how to highlight duplicates with conditional formatting.
- You will learn how to find duplicate cells in one column, across several columns, and even highlight whole duplicate rows.
- Check out a simple way that does not need a formula using the “Remove Duplicates” add-on. This makes things easier for everyone.
- Get useful tips to change how you highlight data, make it more accurate, and save time.
Introduction
Dealing with duplicate data is a common problem in Google Sheets. It does not matter if you are working on customer lists, inventory, or records. Finding and fixing duplicate entries is important for keeping your information correct. This tutorial will show you how to highlight duplicate data in Google Sheets. This will help you see and manage the duplicates easily.
Understanding Google Sheets Duplicates

For a spreadsheet, duplicates are entries that have very similar or the same variables and appear twice in your dataset. Repeat can happen for many reasons. These may come in the form of data entry errors, merging of multiple data sources, or just copy-paste. If duplicates are not lost from your spreadsheets, they can distort calculations, cause crucial errors in the results, and lead you to an unhappy future together with spreadsheet untidiness.
It is pretty easy for you to deal with duplicate data using Google Sheets. Where other spreadsheet software features in-built options, Google Sheets primarily depends on functions and conditional formatting. In the beginning, it might feel like extra work. You can customize how you locate and handle duplicates to match your demands after learning these instruments.
The Importance of Identifying Duplicates
Keeping your data correct is important for anyone who uses spreadsheets. Data integrity means the data is reliable and the same all the time. Having duplicate entries can harm your data. They can make calculations, analyses, and decisions wrong.
For example, imagine a sales spreadsheet that has several entries for the same customer. These duplicates can cause you to send several marketing emails to one person. They could also affect your sales figures or create misunderstandings when you make reports.
By finding and fixing duplicate data early, you keep your dataset clean and reliable. This helps you look at information with confidence and make better choices. Learning to manage duplicates in Google Sheets is a smart step to keep your spreadsheets correct over time.
Common Scenarios for Duplicate Data
Let’s look at some common cases where you might find duplicate data. It is important to learn how to use conditional formatting and other tools in Google Sheets.
- Manual Data Entry: This is a major cause of duplicates. When you enter data by hand, mistakes can happen. Typos, copying the same thing again, or using different formats can lead to unwanted duplicate values.
- Data Imports: Bringing in data from different sources can often create duplicates. For instance, if you mix customer lists from several marketing campaigns, you may find the same entries unless you have a way to remove duplicates.
- Copy and Paste Errors: When you copy and paste data, you need to be careful. If you do not select and paste data properly in your spreadsheet, it can easily make duplicate rows or columns.
By finding these situations and learning about conditional formatting, you can highlight duplicate data. This will help you manage your data better and avoid any issues with duplicates.
Preparing to Show Duplicates: What You Need
Before we start our guide, let’s see if you have everything you need. Don’t worry; you don’t need any special software. All you need is Google Sheets! If you have not done this, please sign in to your Google account.
Now, let’s open the Google Sheet that has the data you want to check for duplicates. This can be a customer list or a simple grocery list. The ways we will talk about work for all kinds of data.
Opening Your Google Sheet
To open your Google Sheet, you have several ways to get to Google Docs. If you want to start from your browser, go to docs.google.com. There, you can find the spreadsheet you need. Google Docs shows your recent files. This makes it simple to find what you want.
If you are using a Google app like Gmail or Drive, you can easily open a Google Sheet. Simply click on the app launcher, which appears as a grid of nine dots located in the top right corner of your screen. Then, choose “Sheets” and select the spreadsheet you want.
After you open the spreadsheet, spend some time looking through the data. This helps you find the columns you want to check for duplicates. Doing this will make the next steps easier.
Navigating the Google Sheets Interface
Google Sheets has a simple interface. It has all the tools you need close by. You can format cells mostly by using the menu and toolbars. First, look for “Format” in the main menu bar at the top of your Google Sheet.
In the “Format” dropdown menu, you will find several options to change the look of your spreadsheet. This includes font styles, number formats, and cell borders. An important feature for us is conditional formatting. This tool helps you change how cells appear based on specific rules. It’s useful for highlighting duplicates.
As you become familiar with Google Sheets, you will learn keyboard shortcuts and tips that can save time. Right now, knowing these basic steps will help you as we begin to find duplicates.
Step-by-Step Guide to Highlighting Duplicates
Let’s get to the point: we need to find duplicates. First, check the range of cells in your spreadsheet where you think duplicates could be. This might be in one column, several columns, or even an entire row.
Next, we will use something called conditional formatting. Don’t worry about the name – it is simpler than it sounds! Conditional formatting allows us to make easy rules. When these rules are followed, the cell’s look will change. Here, we will set a rule to highlight cells that have duplicate values.
Step 1: Selecting the Data Range
To begin, you need to choose the right area in your spreadsheet. This area is where we will search for duplicates. We call this a range of cells. For instance, if your spreadsheet keeps track of customer orders and you believe there are duplicate entries in column B with customer email addresses, you should concentrate on that column.
Click the header of column B to choose the whole column. You will see it is now highlighted. If your data does not start in the first row, that is fine! Just click and drag your mouse to pick the cells you want to check. Make sure to include all the important data in column B.
Choosing the right range is very important. Your conditional formatting rule will only work in that area. Make sure you have selected all the right cells in column B before you move to the next step.
Step 2: Applying Conditional Formatting
With our range of cells (Column B in our example) selected, it’s time to set the rule that will make our duplicates stand out. Go to the “Format” menu and pick “Conditional Formatting” from the dropdown options. This will open the “Conditional format rules” sidebar on the right side of your Google Sheet.
In the “Conditional format rules” sidebar, you can create a custom rule that fits our needs. In the “Apply to range” field, make sure that the selected range matches the cells we chose earlier (Column B).
Next, find the dropdown menu that says “Format cells if…” and choose “Custom formula is.” This is where we will enter the formula that tells Google Sheets to format cells when they have duplicate values.
| Step | Action |
| 1 | Select the data range where you suspect duplicates exist (e.g., Column B) |
| 2 | Go to “Format” > “Conditional Formatting” |
| 3 | In the “Conditional format rules” sidebar, confirm the “Apply to range” |
| 4 | Under “Format cells if…”, choose “Custom formula is” |
| 5 | In the formula box, enter: =COUNTIF(B:B,B1)>1 (replace “B” with your actual column letter if needed) |
| 6 | Customize the “Formatting style” to your liking (e.g., choose a bright background color) |
| 7 | Click “Done” |
Highlighting Duplicates Across Multiple Columns

If you have data in different columns, don’t worry! The steps are very similar to what we talked about, with a small change in our method.
To find duplicates in several columns, you need to create a special formula. This formula will look at all the important columns while searching. This way, only the rows where all the selected columns have the same values will be shown. We will use the COUNTIFS function and the ampersand symbol (&). This helps join the values in our chosen columns, creating an identifier for each row.
Adjusting the Formula for Broader Searches
Let’s say you want to find duplicate entries Using the values in columns A, B, and C as the basis. The formula you would use for the conditional format will look like this:
=COUNTIFS(A:A,A1,B:B,B1,C:C,C1)>1.
This text explains how to use Google Sheets to count the values in columns A, B, and C for each row. It checks how many times these values appear in the entire dataset. If the count is greater than 1, it shows there is a duplicate. Then, the conditional formatting will work.
Make sure to change the column letters in the formula (A, B, and C) to fit your data. This will help you rule out duplicate work just how you want it to.
Visual Customizations for Different Data Types
One good thing about using conditional formatting to show duplicate entries in Google Sheets is how flexible it is. You can change more than just the background color of the duplicate cells. Look at the “Formatting style” options in the “Conditional format rules” sidebar to see what else you can do.
You can use a bold font to make duplicate text stand out better. You can also pick different background colors for each duplicate value. This helps you see the data more clearly. There are many ways to change how your data looks to match your style.
Experiment with different formatting styles to find the best one for your data needs. A clear method for showing duplicates can help you spot and fix them more easily.
Conclusion
In conclusion, knowing how to find duplicates in Google Sheets can help you a lot. It can make your data better and save you time. By following the guide and using conditional formatting, you can quickly find and fix duplicate entries. This way, your spreadsheets will be tidy. Whether you are using it for personal or work tasks, learning this skill can make your work easier and improve your data checks. If you need more help or information, look at the frequently asked questions section or see other tools from Google Sheets. Start making your data management easier now!
Frequently Asked Questions
Can I show duplicates in Google Sheets without using a formula?
Excel has a tool to find duplicates easily. On the other hand, Google Sheets uses formulas or add-ons for this task. However, you can use conditional formatting with special formulas to create more options. This method lets you choose how to find and mark duplicates.
I want to know how to get rid of duplicates after I have highlighted them.
Google Sheets can help you remove duplicate data. First, you need to find and highlight the duplicate entries. Next, select the cells that have these duplicates. Then, click on “Data,” then “Data Cleanup,” and choose “Remove Duplicates.” Follow the steps on your screen to delete the duplicates from your spreadsheet.
Is it okay to show duplicates as data is entered in real time?
Yes! Conditional format rules are flexible. This means they look at data on their own when you type or change it. Once you set your conditional formatting rule, Google Sheets will keep reviewing the data. It will quickly highlight duplicates as they appear.
Can I keep and use a copy of a highlighting rule?
When you create a conditional formatting rule, it saves in your Google Sheet. You can use this rule again for other data ranges. You can also copy it to other spreadsheets. This will save you time and effort.
How can you keep data safe and correct when dealing with duplicates?
You can do more than just remove duplicates. You can use formulas like COUNTIF to check if an entry is already there before you add new data. For example, a COUNTIF formula can see if a value in the current row is in the column above. This helps to stop duplicates while you type.