Google Sheets is a powerful tool for working with data. It has many formulas and functions to help you understand and use your data. This Google Sheets formulas cheat sheet is a quick guide for both new and experienced users. It covers everything from simple math to advanced data analysis.
Using Google Sheets formula examples can seem overwhelming. But this cheat sheet makes it easy to learn the most common Google Sheets functions. It helps you do everything from basic math to complex Google Sheets data analysis formulas. It’s perfect for anyone, whether you’re just starting or already know your way around.
This cheat sheet covers different types of Google Sheets formulas. You’ll learn about arithmetic, logic, text, date, lookup, and statistical functions. You’ll also understand the Google Sheets formula syntax and how to use these formulas for your needs. Plus, you’ll find Google Sheets formula tips to improve your data analysis skills.
Start using this Google Sheets formula cheat sheet to become a pro at data manipulation and analysis. With this guide, you’ll unlock Google Sheets’ full potential and boost your productivity.
Introduction to Google Sheets Formulas
Google Sheets is a powerful tool for spreadsheets. It lets users do many calculations and automate tasks. At the core of this power are Google Sheets formulas. These formulas help users get insights, analyze data, and work more efficiently.
Why Formulas Are Crucial in Spreadsheets
Formulas in Google Sheets are key for several reasons:
- They make calculations easy, handling complex math.
- Formulas help change and manipulate data, revealing important insights.
- They automate tasks, saving time and reducing errors.
- Formulas make spreadsheets dynamic, reacting to data changes.
Common Use Cases for Formulas in Google Sheets
Google Sheets formulas are versatile, and used in many areas:
- Financial modeling and budgeting
- Data analysis and reporting
- Project management and task tracking
- Inventory management and sales forecasting
- Calculating KPIs and performance metrics
Learning Google Sheets formulas unlocks the tool’s full potential. It makes users more efficient, productive, and data-driven in their work.
Basic Arithmetic and Mathematical Formulas
Learning the basics of Google Sheets formulas list is key to using Google Sheets well. We’ll explore the simple math functions that are the base for more advanced ones.
Google Sheets has basic math operators like addition (+), subtraction (-), multiplication (*), and division (/). These help you quickly do the math on numbers in your spreadsheet.
| Formula | Google Sheets formula examples | Description |
|---|---|---|
| =A1+B1 | Adds the values in cells A1 and B1 | Performs basic arithmetic operations on cell values |
| =A1-B1 | Subtracts the value in cell B1 from the value in cell A1 | |
| =A1*B1 | Multiplies the values in cells A1 and B1 | |
| =A1/B1 | Divides the value in cell A1 by the value in cell B1 |
Google Sheets also has Google Sheets functions explained as SUM, AVERAGE, MIN, and MAX. These let you do more complex math on your data.
Knowing the Google Sheets formula syntax and these basic formulas is essential. It helps you create detailed spreadsheet models that fit your needs.
Google Sheets Formulas Cheat Sheet
As a Google Sheets power user, you know formulas are key for data analysis and reports. We’ve made a detailed google sheets formulas cheat sheet. It shows the most used formulas and how to group them by function.
Most Frequently Used Formulas at a Glance
Whether you’re new or experienced, knowing the core Google Sheets formula examples boosts your work. Here are some top formulas in Google Sheets:
- SUM: Adds up all values in a cell range.
- AVERAGE: Finds the average of a set of numbers.
- COUNT: Counts cells with numbers in a range.
- MAX: Finds the largest value in a range.
- MIN: Finds the smallest value in a range.
Categorizing Formulas by Function
Understanding Google Sheets functions explained by function helps a lot. It makes finding the right formula for your task easier. Here are some common categories:
- Arithmetic and Mathematical: Formulas like SUM, AVERAGE, and COUNT for basic math.
- Logical and Conditional: Formulas like IF, AND, and OR for making decisions.
- Text Manipulation: Formulas like CONCATENATE, TRIM, and FIND for text data.
- Date and Time: Formulas like TODAY, DATEDIF, and NETWORKDAYS for dates and times.
- Lookup and Reference: Formulas like VLOOKUP, INDEX, and MATCH for data retrieval.
Learning these Google Sheets formula tips unlocks Google Sheets’ full power. It makes your data analysis smoother.
Keep the Google Sheets formulas reference handy. But, the real strength is in knowing how to use these formulas for your needs. With practice, you’ll master the Google Sheets formulas cheat sheet.
Google Sheets Logical and Conditional Formulas
Logical and conditional formulas in Google Sheets are key for data analysis. They help you make smart choices by filtering and sorting data. This is based on specific criteria.
Using IF Statements and Nested IFs
The IF function in Google Sheets is crucial for logical formulas. It checks a condition and returns one value if true, and another if false. You can nest IFs to handle complex scenarios.
- The basic syntax for the IF function is:
=IF(condition, value_if_true, value_if_false) - Nested IFs let you link multiple conditions, like:
=IF(condition1, value1, IF(condition2, value2, value3)) - These formulas are great for data validation, filtering, and automating decisions.
Learning IF statements and nested IFs in Google Sheets unlocks your spreadsheet’s power. Check out the Google Sheets Formulas Cheat Sheet for more on these and other Google Sheets functions.
Text Manipulation Formulas in Google Sheets
Google Sheets has many text manipulation formulas to help you work with text data. You can use CONCATENATE, LEFT, RIGHT, and TRIM to change and mix text in your spreadsheets.
CONCATENATE is a key formula in Google Sheets. It lets you join different text values into one cell. For example, you can merge a first name, last name, and job title into one string.
Other important formulas include:
- LEFT and RIGHT to get parts of a text string.
- TRIM to remove extra spaces from text.
- SUBSTITUTE to swap out certain words in a cell.
- UPPER, LOWER, and PROPER to change text case.
Learning these Google Sheets formulas can make your work easier. You’ll make your data look better and find new insights in your text.
| Google Sheets Function | Description | Example |
|---|---|---|
| CONCATENATE | Combines multiple text values into a single cell | =CONCATENATE(“John”, ” “, “Doe”, “, “, “Marketing Manager”) |
| LEFT | Extracts a specified number of characters from the beginning of a text string | =LEFT(“Google Sheets”, 6) |
| RIGHT | Extracts a specified number of characters from the end of a text string | =RIGHT(“Google Sheets”, 6) |
| TRIM | Removes leading and trailing spaces from a text value | =TRIM(” Google Sheets “) |
Using Google Sheets text manipulation formulas can make your work easier. You’ll make your data look better and find new insights in your text.
Date and Time Formulas for Google Sheets
Working with dates and times in spreadsheets can be tricky. But Google Sheets has many formulas to help. We’ll look at how to find date differences, work with time, and format data.
Calculating Date Differences and Intervals
Google Sheets has formulas for finding date differences and working with time. The DATEDIF function shows the days, months, or years between two dates. The DAYS function finds the days between two dates. You can also use HOUR, MINUTE, and SECOND to work with time.
Formatting Dates and Times
It’s important to show dates and times clearly. Google Sheets has functions like TEXT and DATEVALUE for this. They let you change how dates and times look, making your data easier to understand.
Learning the Google Sheets formulas cheat sheet is key. It includes Google Sheets formula examples and Google Sheets functions explained for dates and times. This will help you use Google Sheets data analysis formulas better. We’ll explore more of these Google Sheets formula syntaxes soon.
Lookup and Reference Formulas in Google Sheets
In Google Sheets, lookup and reference formulas are key. They help you easily find and use data in your spreadsheets. Functions like VLOOKUP, HLOOKUP, and INDEX-MATCH make it easy to find specific information.
The VLOOKUP formula is a must-have. It searches for a value in the first column of a table. Then, it finds a corresponding value from any other column. This is great for matching customer IDs or product codes.
The HLOOKUP formula does something similar but looks horizontal. It’s perfect for finding values in the first row of a table. This is useful for tasks like checking regional sales or inventory levels.
The INDEX-MATCH combo is even more powerful. It combines the INDEX function with the MATCH function. This lets you create flexible formulas that work with changing data.
| Formula | Description | Example |
|---|---|---|
| VLOOKUP | Looks up a value in the first column of a table and returns a corresponding value from any other column in the same row. | =VLOOKUP(lookup_value, table_range, column_index, [range_lookup]) |
| HLOOKUP | Looks up a value in the first row of a table and returns a corresponding value from the same column in a different row. | =HLOOKUP(lookup_value, table_range, row_index, [range_lookup]) |
| INDEX-MATCH | Combines the INDEX function to return a value from a specified cell and the MATCH function to find the position of a lookup value. | =INDEX(range, MATCH(lookup_value, lookup_range, [match_type])) |
Learning these Google Sheets functions will make you better at data analysis. It will also make your work easier. Use lookup and reference formulas to unlock Google Sheets’ full potential.
Statistical and Financial Formulas Explained
Google Sheets has many formulas for data analysis and complex calculations. We’ll look at common statistical functions like SUM, AVERAGE, and STDEV. We’ll also cover financial functions like PMT, FV, and IRR.
Common Statistical Functions
Statistical functions in Google Sheets are key for data summary and analysis. Some top functions include:
- SUM: Adds up all values in a range.
- AVERAGE: Finds the mean of a set of numbers.
- STDEV: Shows the standard deviation of a population or sample.
- COUNT: Counts numeric values in a range.
- MAX: Returns the largest value in a range.
- MIN: Finds the smallest value in a range.
Essential Financial Functions
Google Sheets also has financial functions for loans, investments, and other financial calculations. Key functions include:
- PMT: Finds the loan or annuity payment.
- FV: Calculates the future value of an investment.
- IRR: Finds the internal rate of return for cash flows.
- NPV: Calculates the net present value of cash flows.
- RATE: Finds the interest rate for an annuity.
These functions are crucial for financial planning and decision-making. They help you understand your data better and make informed choices.
| Formula | Description | Example |
|---|---|---|
| SUM(range) | Calculates the total sum of a range of values. | =SUM(A1:A10) |
| AVERAGE(range) | Computes the arithmetic mean of a set of numbers. | =AVERAGE(B1:B15) |
| STDEV(range) | Determines the standard deviation of a population or sample. | =STDEV(C1:C20) |
| PMT(rate, nper, pv) | Calculates the periodic payment for a loan or annuity. | =PMT(0.05/12, 60, 20000) |
| FV(rate, nper, pmt) | Determines the future value of an investment based on periodic, constant payments and a constant interest rate. | =FV(0.08/12, 240, -100) |
Mastering these formulas unlocks the power of data analysis and financial modeling in Google Sheets.
Advanced Formula Techniques and Tips
Google Sheets offers more than just basic formulas. It has advanced techniques that can take your data analysis to the next level. One key feature is the array formula. It lets you do complex calculations on many cells at once.
Array Formulas and Their Applications
Array formulas in Google Sheets are more than just simple cell-by-cell calculations. They work on whole ranges of data. This makes it easier to do detailed analyses and get important insights.
Array formulas are great for many things. They can do advanced math, help make decisions based on data, and more. They are a big help in Google Sheets formulas cheat sheets and Google Sheets formula tips.
Some main uses of array formulas in Google Sheets formulas reference are:
- Doing advanced stats like finding the median or mode.
- Creating pivot tables and reports automatically.
- Setting up complex rules for many cells at once.
- Making data easier to work with and change.
Learning to use array formulas well can really boost your work with Google Sheets. It makes your data analysis more detailed and efficient.
| Formula | Description | Example |
|---|---|---|
| {=SUM(A1:A10)} | Sums the values in the range A1 to A10 | {=SUM(A1:A10)} |
| {=AVERAGE(B1:B10)} | Calculates the average of the values in the range B1 to B10 | {=AVERAGE(B1:B10)} |
| {=SORT(A1:B10,2,TRUE)} | Sorts the range A1 to B10 by the values in the second column in descending order | {=SORT(A1:B10,2,TRUE)} |
Using these advanced Google Sheets formulas cheat sheets and techniques can help. It makes your work with Google Sheets more detailed and efficient.
Debugging and Error-Handling with Formulas
Working with Google Sheets formulas cheat sheets can be tricky. Sometimes, formulas give errors or results you didn’t expect. We’ll look at ways to fix these issues and make sure your data is right in Google Sheets formula tips.
The Google Sheets formulas reference is a great tool for fixing problems. It explains each formula, its use, and common mistakes. Knowing this well helps you find and fix errors fast.
The “Evaluation” feature in Google Sheets is also very helpful. It lets you see how each part of a formula works. This way, you can find and fix problems quickly, making your formulas work better.
FAQ
What are Google Sheets formulas?
Google Sheets formulas are special expressions used for calculations and data analysis. They help automate tasks in a spreadsheet.
Why are formulas important in Google Sheets?
Formulas are key in Google Sheets. They help with complex calculations and data insights. They also make tasks more efficient and accurate.
What are some common use cases for formulas in Google Sheets?
You can use formulas for many things. This includes data analysis, financial modeling, and text manipulation. They’re also useful for date and time operations.
How do I find the most frequently used Google Sheets formulas?
Our Google Sheets Formulas Cheat Sheet is a great resource. It lists the most used formulas by function. This helps you find what you need quickly.
Can I create conditional or logical formulas in Google Sheets?
Yes, logical formulas do exist. The tool then to achieve this for Google Sheets is the vast array of powerful logical formulas. If and nested Ifs can make decisions and filter data.
How do I work with text data using formulas in Google Sheets?
In Google Sheets, we have lots of text functions: CONCATENATE, LEFT, RIGHT, TRIM etcetera. You can use those to process text data efficiently.
What formulas are available for working with dates and times in Google Sheets?
Google Sheets provides functions for dates and times. You can, for example, calculate differences between two dates or two times, and you can also handle intervals of time. Moreover, Sheets formats your date and time data in a specific way.
How can I use lookup and reference formulas in Google Sheets?
Lookup and reference formulas are fundamental. The key ones are VLOOKUP, HLOOKUP, and INDEX-MATCH. They are used to link data together and retrieve information according to criteria.
What statistical and financial formulas are available in Google Sheets?
In Google Sheets, there is a specifically statistical functions menu as well as functions for financial modeling – count them: SUM; AVERAGE; STDEV. But there are also PMT; FV; IRR just to name a few.
Are there any advanced formula techniques I should know about in Google Sheets?
Sure, there are a bunch of obscure but very cool things you can do in, say, Google Sheets, like inbuilt array formulas.
How can I debug and handle errors in Google Sheets formulas?
Coming up with strategies for debugging and error handling is key. These techniques help to ensure that your formulas will provide correct results and that your data integrity is preserved.

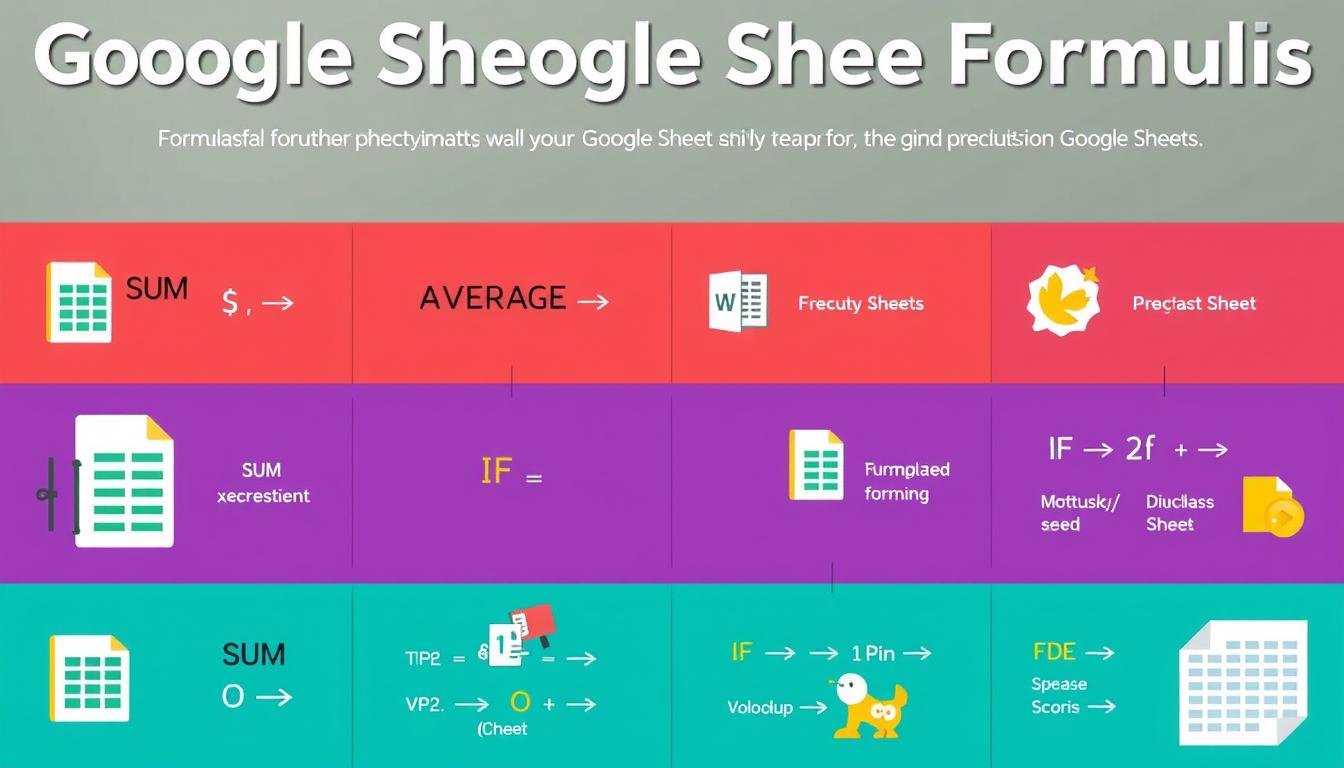
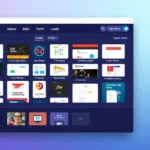
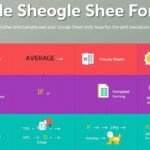
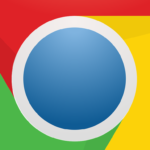

My family all the time say that I am killing my time
here at net, except I know I am getting know-how all the time by reading such good articles.