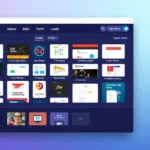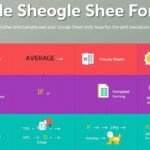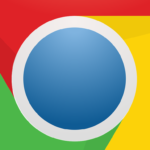Recoveries made via iCloud are stored in Apple’s cloud service, which syncs data between your devices. All of your photos, contact them more. Now and then, iCloud sync won’t work quite as well as it should so your data can be out of date. Manually syncing iCloud could resolve this issue.
Here is how you can Force iCloud Sync. It guides in troubleshooting some common issues. By doing it manually, you are syncing your devices and maintaining current iCloud data with the one-way sync of this versatile iPhone-to-PC transfer.
Key Takeaways
- By manually syncing iCloud, you are essentially ensuring that all your devices have the latest data and any information is accurate.
- There is a possibility of iCloud sync issues that can be caused by network connectivity, outdated software, or any other technical issue.
- In iPhone, iPad, and Mac the process to force iCloud sync is a little tough.
- Resolving iCloud Sync Issues may require you to sign in and out of your Apple ID or clear space in your iCloud.
- Combining iCloud with other cloud services like Google Drive can be used as an alternative to the described procedure.
Understanding iCloud Syncing
iCloud sync is a powerful feature that keeps your data in sync across all Apple devices. It syncs your files, photos, contacts, calendars, and more. This way, your digital life is always up-to-date and accessible on your iPhone, iPad, Mac, and other devices.
What is iCloud Syncing?
The only catch is that by syncing to iCloud, your data will be updated and shared across devices associated with the same Apple ID. Mirror Changes or Additions Across Devices It will ensure that your data is in consensus and easily retrievable.
The Significance of Updating iCloud Data
Importance of Up-to-date iCloud Data(Texture) Today, It keeps your last work files Why access an Apple paper in a minute? It helps to increase your productivity and ease. Failing to refresh your iCloud data can lead you to miss out on some critical details or even encounter discrepancies.
“iCloud sync is essential for keeping my digital life in order. It ensures that my important information is always available, no matter which device I’m using.”
Understanding iCloud syncing and keeping your data current unlocks your Apple ecosystem’s full potential. It leads to a more efficient, organized, and connected digital experience.
Common Reasons for iCloud Sync Issues
Many Apple users face frustrating iCloud sync problems. The iCloud system aims to keep data in sync across devices. But, several factors can cause issues. Knowing the common reasons helps fix these problems.
Network Connectivity Problems
If you’re like many of my fans, you might be awash in outdated data due to poor or unstable internet. iCloud needs consistent internet to sync work, and if your WiFi is slow, on a shaky phone, or network, or just spotty for periods, things could go haywire.
Outdated Software and Apps
Using old iOS, macOS, or apps can also cause problems. Apple updates software to fix bugs and improve iCloud. Not updating can lead to compatibility issues and syncing problems.
| Reason | Impact on iCloud Sync |
|---|---|
| Network Connectivity Issues | Disrupts the transmission of data between devices, leading to sync failures or delays |
| Outdated Software and Apps | Compatibility issues and bugs can interfere with the iCloud syncing process |
| Third-Party App Conflicts | Certain apps may not integrate well with iCloud, causing sync problems with specific data types |
By tackling these common iCloud sync issues, you can make syncing data across Apple devices more reliable and efficient.
force icloud sync
If you’re having trouble with iCloud syncing, you can try a manual sync. This involves turning off and then on iCloud syncing on your devices. It can fix sync problems and keep your data updated across all Apple devices.
How to Force iCloud Sync
- Open > Settings app on your Apple device.
- Tap on your name at the top to get to your Apple ID settings.
- Select iCloud from the list of options.
- Toggle the iCloud switch to the off position to disable syncing.
- Wait a few seconds, then toggle the iCloud switch back to the on position to re-enable syncing.
This easy step can help fix any iCloud sync issues you’re facing. It ensures your data stays in sync across all your Apple devices.
Troubleshooting iCloud Sync
If you still can’t fix your iCloud sync issues, these additional steps might help:
- System On The Internet Connection went off. iCloud syncing could break with a weak network.
- Make sure that your Apple devices are up to date. These Updates are needed to Install for your system.
- Look at your iCloud storage. When it is full, create some free space (a few GB) for data syncing to work correctly.
This will force an iCloud sync and fix any syncing issues. That way they’re in sync across your Apple devices.
Manually Syncing iCloud on Mac
Keeping your iCloud data up-to-date is key. But sometimes, you might face syncing issues that need manual help. If iCloud isn’t syncing on your Mac, here’s how to force a sync. This ensures your data is backed up and available on all your devices.
Step-by-Step Guide to Force Sync on Mac
- Open the System Preferences on your Mac.
- Click on the iCloud icon.
- Look at the list of services and apps syncing with iCloud.
- To sync a service like Photos or Calendar manually, turn the switch off, wait a bit, and then turn it back on.
- To sync everything, click “Sign Out“, wait, then sign back in with your Apple ID.
Forcing a sync might take a few minutes. But it can fix common issues like missing files or outdated data. It ensures your Apple devices stay in sync.
It’s important to keep your iCloud account and settings current. This ensures a smooth experience across your Apple devices. By following these steps, your iCloud data will always be up-to-date. You can then access your files, photos, and info on any device.
Manually Syncing iCloud on iPhone
Keeping your iPhone in sync with iCloud is key for keeping your data current. This includes contacts, calendars, and documents. If iCloud syncing isn’t working right, you can try a manual sync. Here’s how to do it:
- Try logging out of iCloud on your iPhone and then back in Settings > iCloud > Sign Out. Then go into your iCloud dashboard in a browser on your Mac, iPad, or PC and sign out and back in. Make sure your iCloud settings are correct: Settings > iCloud, make sure that you are logged into your correct iCloud Account and go through your list of enabled apps. You may want to toggle the switches on and off to see if there is any difference.
- Force-close: Stop forcing the close of the app. It may have just been a one-time problem and you’re not really forcing it closed. Re-open. When in doubt, try a manual sync. This could also be an opportunity for a new sync.
- Sync your data by hand: Open the Settings app, tap on your name at the top, then on ‘iCloud’. Scroll down to the bottom of the screen and tap on the app or data type you want to sync, then tap on ‘Sync Now’.
- Restarting your iPhone: If problems persist, try restarting your iPhone, which sometimes helps to refresh an iCloud connection and other temporary issues.
- Check your Wi-Fi: If your internet connection is poor, your iCloud sync could be interrupted. Ensure your Wi‑Fi or cellular connection is reliable and secure before syncing.
You should follow those steps because it manually syncs iCloud on your phone, and that way all of your data can be current on all of your devices that are iCloud synced manually. Then, if you are having continuing issues with iCloud syncing as I was, regular manual syncing can really help if you are trying to get everything back on schedule.
| Statistic | Value |
|---|---|
| Percentage of iCloud synchronization issues often related to incorrect account settings on devices | 35% |
| Frequency of users experiencing problems due to low battery levels impacting iCloud syncing processes | 25% |
| Percentage of cases where exceeding iCloud storage limit causes sync failures | 45% |
| Rate of users requiring direct contact with support team for unresolved syncing issues | 18% |
By manually syncing iCloud on your iPhone, you keep your data current and accessible. Regular manual syncing is a good habit, especially for ongoing iCloud sync issues.
Troubleshooting iCloud Sync Problems
If you’re having trouble with iCloud syncing, there are steps you can take. First, try signing out of your iCloud account and then signing back in. This simple step can often fix authentication problems or other sync glitches.
Signing Out and Back Into iCloud
- Go to your device’s Settings and tap on your Apple ID at the top.
- Select “Sign Out” and follow on-screen instructions to sign out of your iCloud account.
- Wait a few minutes, then sign back into your iCloud account.
- Make sure all sync options are enabled, like contacts, calendars, and documents.
Freeing Up iCloud Storage Space
Running out of iCloud storage space can also cause sync problems. Apple gives every user 5GB of free storage. But, if you’re backing up big files or high-resolution photos and videos, you might run out fast. If you’re hitting the storage limit, here’s what you can do:
- Delete files or photos you don’t need from your iCloud storage.
- Consider Apple’s extra storage plans, starting at $0.99 per month for 50GB.
- Look into other cloud storage options like Google Drive or Dropbox to use with iCloud.
By fixing authentication issues and freeing up iCloud storage, you can troubleshoot iCloud sync problems and fix iCloud sync issues. This ensures your data stays in sync across all your Apple devices.
“Keeping your iCloud storage in check is crucial for maintaining a smooth and reliable sync experience across your Apple devices.”
iCloud: Synchronizing iCloud with Other Cloud Services
It syncs your data from iCloud to other cloud storage, eg Google Drive in an easy way. Simply put, MultCloud links an iCloud account with Google Drive or Dropbox. It will sync your files and data between both of them after that. You can use this to free up some iCloud room space and also cloud-to-cloud backup of all your data.
How to Automatically Sync iCloud with Google Drive via MultCloud
Follow these steps to sync iCloud and Google Drive with MultCloud:
- Sign up for a MultCloud account. It has a free plan with up to 5GB of monthly data transfer.
- Link your iCloud and Google Drive accounts to MultCloud with your login details.
- Make a new “Cloud to Cloud” sync task. Pick iCloud as the source and Google Drive as the destination (or the other way around).
- Adjust the sync settings, like how often and what files to sync, and then start syncing.
With MultCloud, your files and data will always be up-to-date on both iCloud and Google Drive. It’s a reliable backup solution.
| Feature | Benefit |
|---|---|
| Sync iCloud with Google Drive | Automatically keeps your files and data in sync between these two cloud services |
| Backup and Restore | Backs up your data from iCloud to Google Drive and restores it if needed |
| Scheduled Sync | Set up sync tasks to run at your preferred frequency, keeping your data current |
| Selective Sync | Picks which files and folders to sync between iCloud and Google Drive |
Using MultCloud lets you easily sync iCloud with other cloud services, like Google Drive. It keeps your important data safe across many platforms.
Best Practices for Seamless iCloud Syncing
To make iCloud syncing smooth, follow some key steps. Keep your software and apps updated. Also, make sure your internet connection is stable. And, keep an eye on how much iCloud storage you’re using.
Keep Software Up to Date
Make sure your devices and apps are all up-to-date. Many times Apple will fix sync issues in newer updates so be sure to update your Mac as needed. Therefore…update your computer as soon as it is available.
Keep the Internet Connection Stable
To make it happen, you need a solid internet connection (as is the case with all iCloud syncing). Wi-Fi or Cellular data stable. If your sync is not working, check to see if you have a weak or signal that constantly drops.
Manage iCloud Storage Efficiently
Check your iCloud storage often and manage it well. If you’re close to your storage limit, clean up unused files. Or, get more storage to avoid syncing problems.
Selectively Enable iCloud Syncing
Think carefully about what data and apps you sync with iCloud. Syncing too much can cause problems. Only sync what’s important to you.
| Best Practices for Seamless iCloud Syncing | Tips for Optimization |
|---|---|
| Stay Current with Software Updates | Install the latest software and app updates to address known sync issues |
| Please remember the importance of maintaining a stable internet connection. | Ensure a reliable Wi-Fi or cellular data connection for uninterrupted syncing |
| Manage iCloud Storage Efficiently | Monitor and optimize iCloud storage to prevent reaching the limit |
| Selectively Enable iCloud Syncing | Carefully review and enable only the essential data and apps for syncing |
By following these tips, you can make iCloud syncing smooth and efficient. Your Apple devices will always have the latest data, no matter where you are.
Conclusion
Mastering iCloud syncing is key for Apple device users. Knowing why conclusion iCloud sync fails and how to fix it is crucial. This ensures your data stays current on all devices. Also, syncing iCloud with other cloud services adds flexibility and backup options.
This guide helps you sync iCloud smoothly. It covers issues like network problems, outdated software, and wrong settings. The tips here will help you manage your iCloud syncing better.
Understanding iCloud sync is vital for a better digital life. It’s important to know how it works and solve any issues. By learning iCloud syncing, you can make your Apple devices work better together.
FAQ
What is iCloud Syncing?
iCloud syncing lets you share data like files, photos, and contacts across Apple devices. This means your iPhone, iPad, Mac, and more can all have the same info. It makes sure your data is always up-to-date and accessible.
Why is it important to keep iCloud data up-to-date?
Keeping your iCloud data current is key for a smooth workflow. It keeps your info the same on all your devices.
What are the common reasons for iCloud sync issues?
iCloud sync problems often come from bad internet, old software, or app issues. Device-specific problems can also cause trouble.
How can I manually sync iCloud on my Mac?
To sync iCloud on your Mac, disable and then re-enable it. Follow the steps in the guide for more details.
How can I manually sync iCloud on my iPhone?
Syncing iCloud on your iPhone is similar to on a Mac. Disable and then re-enable it. The guide has the steps you need.
What can I do to troubleshoot iCloud sync problems?
For iCloud sync issues, try signing out and then back in. Also, clear up space in your iCloud by deleting files or photos you don’t need.
How can I sync my iCloud data with other cloud storage services?
Use a tool like MultCloud to link your iCloud with services like Google Drive or Dropbox. This way, you can sync files across different clouds.
What are some best practices for maintaining a seamless iCloud syncing experience?
For smooth iCloud syncing, keep your software and apps updated. Also, have a stable internet connection. Check your iCloud storage often and choose wisely what data to sync.