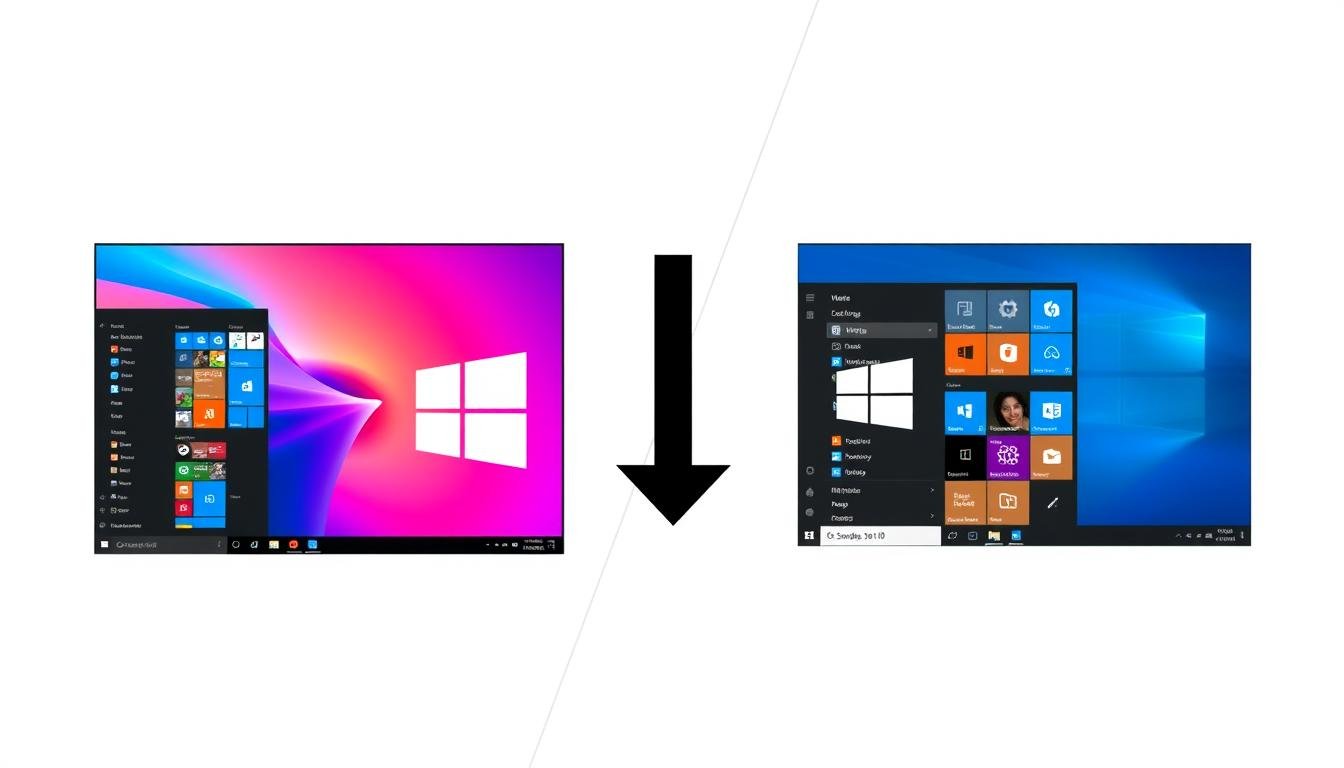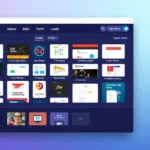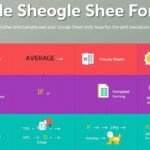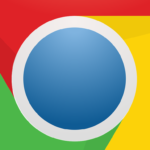Do you have Windows 11, but it is not working for you? Don’t worry. Windows 10 downgrading was quite straightforward, thanks to Microsoft. If apps or hardware aren’t working right or you don’t like the look of Windows 10 anymore, check out this post and take a trip back.
So, let’s see why you should go back to Windows 10. Then we will tell you how to do it in 10 days. If you didn’t catch that, we’ll also discuss how to install Windows 10 on a fresh. In the end, you can easily upgrade back to Windows 10.
Key Takeaways
- Microsoft gives 10 days to download and downgrade Windows 11 users to Windows 10 easily via the Settings app.
- This downgrade is less than 5 minutes in duration; the PC is restarted around twice during the rollback process.
- Failure to meet the 10 days means a clean Windows 10 install, which erases everything on the PC.
- Windows activation still exists from Windows 11 onwards to Windows 10, and so there is no product key required for the downgrade.
- The downgrading process can be very different depending on whether it’s within or outside of the 10-day limit.
Reasons to Downgrade from Windows 11 to Windows 10
Some users prefer Windows 10 over Windows 11. They might face compatibility issues with certain apps or hardware. Windows 11 needs 16GB or more of RAM and a processor that supports it, even if you plan to go back to Windows 10. Also, SSD drives are better for Windows 11’s performance than older IDE drives.
Another reason is a preference for the familiar Windows 10 interface. Windows 11 changed the user interface, which some find less intuitive than Windows 10’s. The taskbar in Windows 11 also has fewer options, making basic actions harder.
For those who like Windows 10 better, downgrading is a good option. Tools like Startallback and Start11 can also help restore Windows 10 features in Windows 11.
Returning to Windows 10 depends on your needs and what works with your hardware and software. Consider the risks, like driver problems and losing data, before switching.
Can you downgrade from Windows 11 to 10
Yes, you can restore from Windows 10 to Windows 11. Microsoft offers a return to the old system after a certain period.
If you recently upgraded to Windows 11, you can quickly revert to Windows 10. You can open Settings -> System -> Recovery and select “Existent version of Windows”. You have 10 days to retry, but there is an extra time with a special tool.
But if you can’t switch back after 10 days, or if you can’t change it, then you’ll need to do a clean install. All your settings, files, and apps will be deleted. You’ll need to create a Windows 10 installation disc, back up your files, and take some downgrade steps.
There’s another downside: downgrading isn’t necessarily the answer. PCs are often delivered with Windows 11 since Windows 10 is almost dead. Besides, Microsoft does not officially allow downgrading, so that may mess things up.
Well, basically, yes you can get downgrade from w10 and w11, it depends on the time you did this. If not, please consider alternatives and prepare for a fresh install.
Downgrading Within 10 Days of Upgrading to Windows 11
There’s good news if you’ve recently upgraded to Windows 11 and find it’s not right for you. You have a 10-day window to easily roll back to Windows 10. Microsoft’s built-in recovery option lets you go back without the trouble of a complex reinstallation.
Accessing the Recovery Options
Go to the Update History and Recovery sections in Windows Settings to start the downgrade. Here, you’ll find the tools to access recovery options and start returning to Windows 10.
Initiating the Downgrade Process
After finding the recovery options, follow the on-screen steps to downgrade from Windows 11 to Windows 10. Remember, this will delete all your files, settings, and apps. So, make sure to back up your data securely before you start.
If more than 10 days have passed after upgrading to Windows 11, you can’t downgrade anymore. You’ll have to manually reinstall Windows 10.
The downgrade process within 10 days is relatively easy. But, it’s key to know the risks like data loss, driver issues, and settings going back to defaults. So, backing up all your important files and data is a must before you start the downgrade.
Downgrading After 10 Days of Upgrading to Windows 11
If more than 10 days have passed after upgrading to Windows 11, you can’t go back to Windows 10 easily. You’ll need to install Windows 10 from scratch by downloading tools and media.
The first 10 days let you switch back to Windows 10 without losing files. But after that, the old Windows files are in Windows.old folder gets deleted. So, you’ll have to manually downgrade, which includes backing up data and installing Windows 10 again.
Downgrading might cause problems with apps and drivers. Make sure to create a Windows 10 installation media before you start. Also, Windows 10 uses less resources than Windows 11, making it run smoother on some devices.
Downgrading might reset your settings to default. So, it’s key to back up your important data before you downgrade. You’ll need to plan carefully to successfully downgrade to Windows 10 after the 10-day window.
If you have a Windows 10 Pro license, you can upgrade to Windows 11 Pro for free. But, this free upgrade might not be available forever, so a clean install of Windows 10 could be a better choice.
In summary, the 10-day rollback option is handy. But after that, you’ll have to clean up Windows 10 to go back to Windows 11. This process requires some extra effort and planning to avoid any problems.
Preparing for a Clean Installation of Windows 10
Before you start a clean Windows 10 installation, make sure to back up your important files and data. This step is key to keeping your personal info safe after the installation. It also helps avoid losing any data.
Backing Up Important Files and Data
Get trusted data recovery software such as EaseUS Data Recovery Wizard for a seamless process. It recovers deleted, corrupted files and lost partitions with a 99.7% success rate. It is rated 4.8 by Trustpilot, which is the way to secure your data.
But keep in mind, when you do 10 days downgrade from Windows 11 to Windows 10, your data will be lost. So you have to back up your files to get the downgrade right and not lose your data.
Support for Windows 10 lasts until October 2025. It can be Windows 10, 11, or even Windows 12.
Following these steps, you can migrate easily to Windows 10. No data loss and compatibility issues for you.
Downloading the Windows 10 Media Creation Tool
To clean up Windows 10, you need to download the Windows 10 Media Creation Tool from Microsoft’s site. This tool lets you make installation media on a USB or DVD. You can then use it to reinstall Windows. Before reinstalling, you must back up your important files because it will erase everything.
The Windows 10 Media Creation Tool is free and simple to use. It lets you download the newest Windows 10 and make media to install it. It’s great for a clean install, like going from Windows 11 to Windows 10.
To start, just go to the Microsoft website and download the latest Windows 10 Media Creation Tool. After downloading, follow the steps to make your installation media. Then, you can use it to reinstall Windows on your computer.
Keep in mind that downgrading from Windows 11 to Windows 10 will erase all files. So, back up your important data first. Also, you can easily go back to Windows 10 from Windows 11 by using the “Go Back” option in Settings within 10 days.
Using the Windows 10 Media Creation Tool ensures you have the right media for a clean Windows 10 install. This helps you downgrade from Windows 11 successfully.
Creating Windows 10 Installation Media
Deciding to go back to Windows 10 from Windows 11 means you need to create installation media first. You’ll use the Windows 10 Media Creation Tool to make a bootable USB or DVD. This tool helps you install the operating system.
Start by downloading the Media Creation Tool from Microsoft’s site. After downloading, you’ll pick whether to make a USB or DVD. For a USB, you’ll need a blank, writable drive with 8GB of space.
Then, follow the tool’s instructions to make your installation media. You’ll choose the language, edition, and architecture (32-bit or 64-bit) of Windows 10.
After finishing, you’ll have a USB or DVD to install Windows 10. Remember, this will wipe any data on the drive or DVD. So, back up your files first.
Now, your Windows 10 installation media is ready. You can start the next step: installing Windows 10 cleanly.
Performing a Clean Install of Windows 10
If you’ve decided to go back to Windows 10 from Windows 11 and the 10-day window is over, you’ll need to do a clean install. Start by booting your computer from the Windows 10 installation media. Then, just follow the on-screen instructions to finish the installation.
Booting from the Installation Media
First, put the Windows 10 installation media into your computer. You might need to change your BIOS settings or press a key during boot to use the media. Once it’s recognized, the setup will guide you through the rest.
Following the On-Screen Instructions
The Windows 10 installation is easy and simple. You’ll pick your language, time settings, and keyboard type. Then, choose “Custom: Install Windows only (advanced)” to start fresh, which will wipe your drive and install Windows 10.
You’ll need to enter your product key or sign in with your Microsoft account. After it’s done, your computer will restart, and you’ll see the Windows 10 desktop.
Remember, this process will remove all files, apps, and settings on your drive. So, make sure to back up your important data before starting.
After installing, you might need to get drivers from your device’s website for full functionality. This is key for older or less common hardware.
By following these steps, you can downgrade to Windows 10 successfully. Don’t forget to back up your data and be ready to reinstall software and drivers.
Restoring Personal Files and Data
After downgrading from Windows 11 to Windows 10, you need to restore your files and data. This is key to getting back your important stuff and setting up your system like before.
The Windows File Recovery tool from Microsoft is a top choice for restoring files and data after a Windows 10 reinstall. It works on many devices, including hard drives, SSDs, USB drives, and memory cards. This makes it a great option for recovering personal data after a clean install.
Other tools like Recuva and Glarysoft File Recovery Free can also help get back files after downgrading to Windows 10. The Glarysoft File Recovery Pro edition has more features for better data recovery.
For an easier way, try WinfrGUI from the Microsoft Store. It uses the Windows File Recovery tool for easy file scanning and restoration.
Always back up your important data before making big changes like downgrading from Windows 11 to Windows 10. This way, you can easily recover personal data after the clean install and get your system running smoothly.
| Tool | Features | Pricing |
|---|---|---|
| Windows File Recovery | Supports mechanical hard drives, SSDs, USB drives, and memory cards | Free |
| Recuva | Recover files from internal and external hard drives, USB sticks, and memory cards | Free and paid versions |
| Glarysoft File Recovery Free | Allows scanning of drives or partitions on a PC | Free and paid versions |
| Glarysoft File Recovery Pro | Offers deeper and more advanced scanning capabilities | $49.99 per year or $99.95 lifetime license |
| WinfrGUI | Utilizes Windows File Recovery for scanning and restoring deleted files | Free |
Activating Windows 10 After Downgrade
If your Windows 11 was activated, you won’t face issues with activating Windows 10 after the downgrade. The system will recognize and activate Windows 10 automatically. This is true as long as the license is valid for both Windows 11 and Windows 10.
However, a clean install of Windows 10 might require you to reactivate it. This is because the activation was linked to your Windows 11 hardware setup.
- To reactivate Windows 10 after a clean install, use the product key from your previous Windows 10 license.
- If you don’t have the product key, you can activate Windows 10 using your Microsoft account. The system should activate automatically if the license is valid.
Windows 10 support is set to end in October 2025. If you plan to use Windows 10 for a long time, consider upgrading to the latest Windows version soon.
In summary, activating Windows 10 after a downgrade from Windows 11 is easy if your previous license is valid. Just remember to reactivate the operating system if you do a clean install.
Potential Issues and Troubleshooting Tips
Downgrading from Windows 11 to Windows 10 is usually easy. But, users might run into some problems. These could be about compatibility, unexpected errors, or driver issues. It’s key to know how to fix these issues during the downgrade.
One common problem is losing personal settings and apps that don’t work on Windows 10. Also, some hardware might not work as well on Windows 10 as it did on Windows 11. To solve these, make sure you have the latest drivers. You might also need to set up some settings again or reinstall apps.
Another issue is the risk of losing data during the downgrade. To avoid this, back up all important files and data before starting. A good data recovery tool, like the EaseUS Data Recovery Wizard, can help recover lost data with a 99.7% success rate.
FAQ
Can I downgrade from Windows 11 to Windows 10?
Yes, you can go back to Windows 10 from Windows 11. Microsoft offers two ways to do this, based on how long ago you upgraded to Windows 11.
How do I upgrade from Windows 11 to Windows 10 within 10 days?
If you upgraded to Windows 11 in the last 10 days, you can easily switch back to Windows 10. Just go to the Update History and Recovery in Windows Settings. Then, follow the prompts to start the downgrade.
How do I downgrade from Windows 11 to Windows 10 after 10 days of upgrading?
If more than 10 days have passed, you can’t use the recovery options to return to Windows 10. You’ll need to clean up Windows 10. You’ll need to download tools and media for this.
What should I do before performing a clean installation of Windows 10?
Before you install Windows 10, make sure to back up your important files and data. This way, you won’t lose your personal information during the installation.
How do I download the Windows 10 Media Creation Tool?
To install Windows 10, download the Media Creation Tool from Microsoft’s website. This tool helps you create the installation media, like a USB drive or DVD.
What are the steps to create the Windows 10 installation media?
After downloading the Media Creation Tool, use it to make the installation media. Choose whether to create a USB drive or DVD and follow the instructions to finish.
How do I perform a clean installation of Windows 10?
With your installation media ready, start the clean installation. Boot from the media and follow the instructions. Read and follow the prompts carefully for a smooth installation.
How do I restore my personal files and data after the Windows 10 installation?
After installing Windows 10, restore your backed-up files and data. This will help you get back your important information and set up your system as before.
Will I have any issues with activating Windows 10 after the downgrade?
If your Windows 11 was activated, you shouldn’t have trouble activating Windows 10. The system will recognize and activate Windows 10 as long as the license is valid for both.
What are some possible issues and troubleshooting tips when downgrading from Windows 11 to Windows 10?
Downgrading from Windows 11 to Windows 10 is usually easy, but you might face some issues. This section offers help with troubleshooting, like compatibility problems or unexpected errors.
Source Links
- How to downgrade from Windows 11 to Windows 10 | Digital Trends – https://www.digitaltrends.com/computing/how-to-downgrade-from-windows-11-to-windows-10/
- Reverting Windows 11: Your Step-by-Step Guide Back to Windows 10 – https://www.lifewire.com/downgrade-from-windows-11-6501020
- New Windows 11 device? Want to downgrade to 10? You’ve got options – https://www.computerworld.com/article/1616636/new-windows-11-device-want-to-downgrade-to-10-youve-got-options.html
- Here’s Why I Downgraded From Windows 11 to Windows 10 – https://www.makeuseof.com/why-i-downgraded-from-windows-11-to-windows-10/
- How do you Downgrade Windows 11 to Windows 10 without Losing data? – https://techcommunity.microsoft.com/t5/windows-11/how-to-downgrade-windows-11-to-windows-10-without-losing-data/td-p/4248732