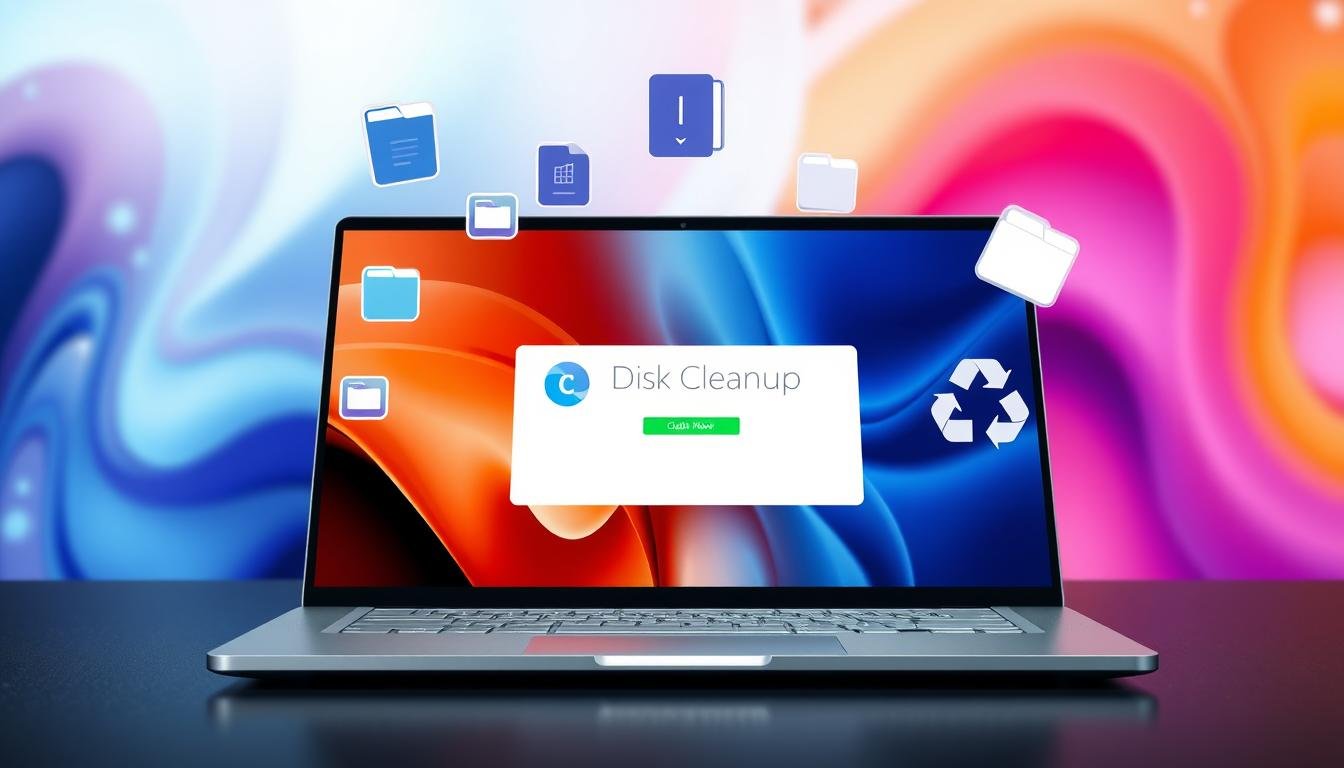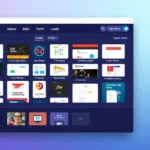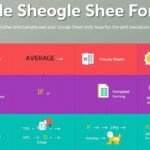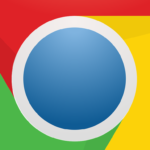Managing your computer’s storage is now key in our digital world. Files, downloads, and system data can fill up your disk space fast. Luckily, Windows 11 has a tool to help – Disk Cleanup. We’ll show you how to use it to free up space, boost your system’s speed, and make your computer work better.
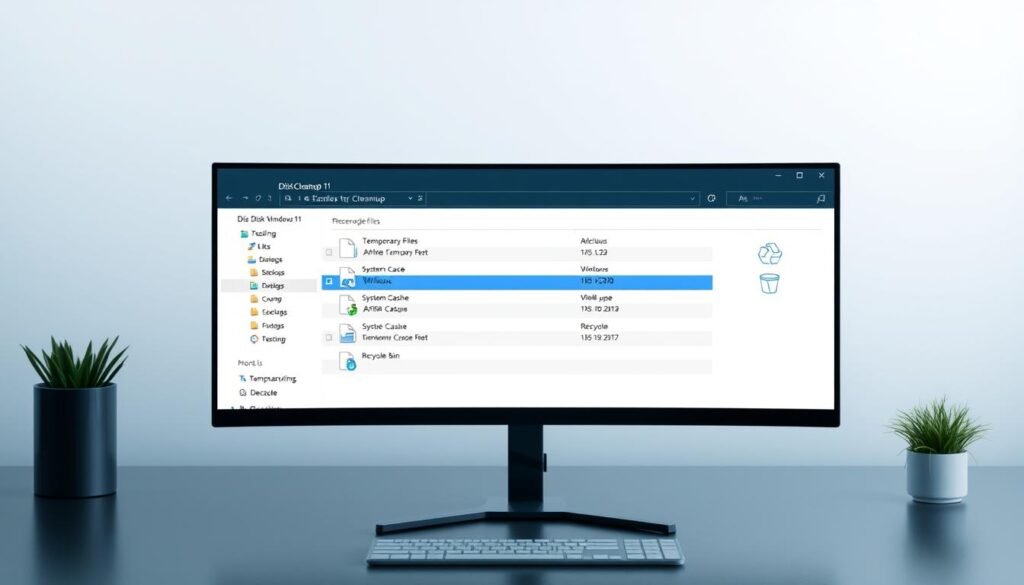
Key Takeaways
- Disk Cleanup is a built-in Windows 11 tool that helps you free up valuable disk space by removing unnecessary files and system data.
- Utilizing Disk Cleanup can improve system performance, enhance responsiveness, and free up RAM by clearing out temporary files, system logs, and other redundant data.
- The Disk Cleanup utility allows you to selectively delete files based on their type, including temporary internet files, system files, and more, ensuring you only remove what you don’t need.
- Disk Cleanup can also provide insights into your disk space usage, helping you identify and remove large or unused files to optimize your storage efficiently.
- Scheduling regular Disk Cleanup sessions can help maintain a well-organized and high-performing system, ensuring your Windows 11 device runs at its best.
Introduction to Disk Cleanup on Windows 11
Disk Cleanup is a tool in Windows 11 that helps free up space on your disk. It finds and removes files and system parts you don’t need anymore. This makes your computer run faster and smoother.
Why Disk Cleanup is Important
Using your Windows 11 device can fill up your disk space with temporary files and logs. This slows down your computer and can cause problems. Running Disk Cleanup regularly keeps your computer running well, so you can enjoy your work or fun without issues.
Benefits of Freeing Up Disk Space
- Improve system responsiveness and speed up file access
- Ensure your computer has enough storage for important data and applications
- Enhance overall system performance and stability
- Optimize storage space to accommodate future needs
Using Disk Cleanup in Windows 11 makes your computer more efficient. You’ll have enough space for your daily tasks and activities.
Understanding the Disk Cleanup Tool
The disk cleanup tool in Windows 11 helps you free up space on your computer. It scans your system and finds files you can safely delete. These include temporary files, system files, and more.
Using the disk cleanup tool can make your Windows 11 device run better. It’s great if you’re low on disk space or if your computer feels slow. This tool helps you make room for more important files and programs.
Key Features of the Disk Cleanup Tool
- Identifies and removes temporary files, system logs, and other unnecessary data
- Allows you to selectively delete files without compromising system functionality
- Provides an overview of your disk space usage, making it easy to identify which files are taking up the most space
- Offers advanced options for cleaning system files and removing program installation files
The disk cleanup tool helps you manage your Windows 11 storage. It keeps your system running smoothly. So, why not try it out and get back some valuable disk space today?
| File Type | Description | Potential Space Saved |
|---|---|---|
| Temporary Files | Files created by programs to store temporary data | Varies depending on usage, but can be significant |
| System Files | Files used by the Windows operating system | Depends on the size of the system files, but can free up several gigabytes |
| Recycle Bin | Files that have been deleted but not permanently removed | Depends on the size of the Recycle Bin, but can be a good source of space |
| Downloaded Program Files | Cached files from downloaded programs | Varies depending on program usage and downloads |
The disk cleanup tool is a great way to optimize your Windows 11 storage. But, be careful when deleting files. Make sure you’re only getting rid of what you don’t need to avoid losing important data.
Accessing the Disk Cleanup Utility
In Windows 11, finding the Disk Cleanup utility is easy. This tool helps you free up space on your computer by removing unnecessary files. Here’s how to open Disk Cleanup and start making your system more efficient.
Step-by-Step Guide to Open Disk Cleanup
- Open the Start menu and search for “Disk Cleanup”. This will show you the Disk Cleanup utility in the search results.
- Or, right-click on the Start button and choose “Run”. In the Run dialog box, type “cleanmgr” and hit Enter. This opens the Disk Cleanup tool right away.
- In the Disk Cleanup window, pick the drive you want to clean up from the dropdown menu and click “OK”. This starts the scan to find files you can safely delete.
After the scan finishes, the Disk Cleanup tool will show you a list of files and folders to remove. These can help free up disk space on your Windows 11 system. You can then choose what to delete and start the cleanup.
“Reclaiming disk space is a simple yet effective way to optimize your Windows 11 system’s performance and ensure your files are organized efficiently.”
Selecting the Drive to Clean
When you start using the Disk Cleanup tool in Windows 11, the first thing to do is pick the drive you want to clean. Usually, this is your system drive, which is the C: drive. It’s where your operating system and most programs live. But, you can also clean other data drives if they have files you don’t need anymore.
To pick the drive to clean, just follow these steps:
- Open the Disk Cleanup tool by searching for it in the Windows 11 search bar or by going to the Storage settings.
- In the Disk Cleanup window, you’ll see a list of drives. Pick the one you want to clean drive.
- After you’ve chosen the drive, click “OK” to start the disk cleanup process.
Remember, while the system drive is often the main target, you might also want to clean data drives. This is especially true if they have lots of files you don’t need. Cleaning these drives can help you free up space and make your Windows 11 system run better.
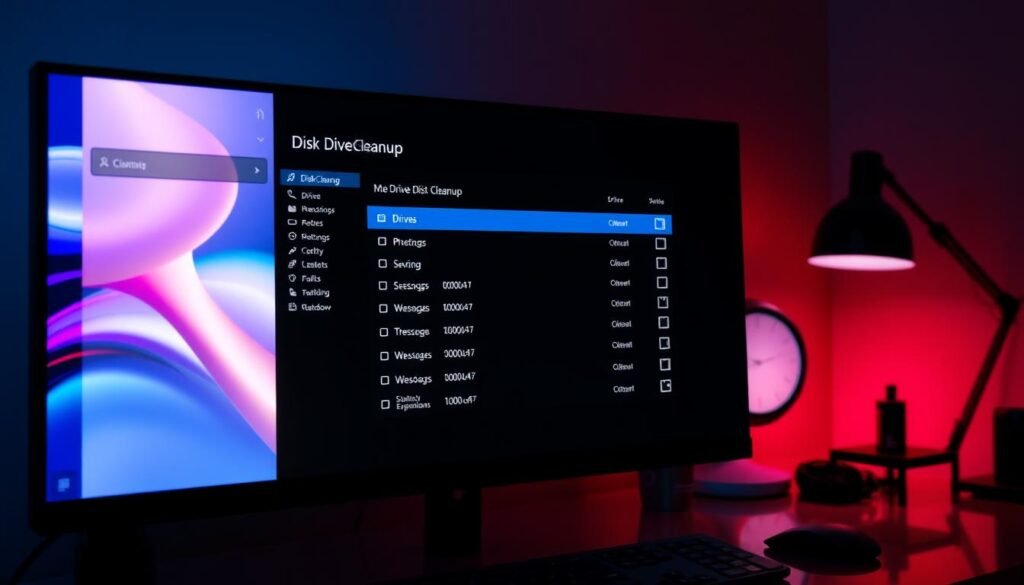
“Freeing up disk space on your system drive can make a noticeable difference in the overall performance of your Windows 11 device.”
| Drive Type | Typical Cleanup Targets |
|---|---|
| System Drive (C:) | Temporary files, system logs, internet cache, and more |
| Data Drives (D:, E:, etc.) | Unused files, duplicate data, and large media files that can be compressed or deleted |
Choosing Files to Delete
The Disk Cleanup utility in Windows 11 helps you free up disk space. It finds and removes unnecessary files. When you start Disk Cleanup, it scans your drive and shows you files to delete safely.
Types of Files You Can Remove
Windows 11’s Disk Cleanup tool lets you delete several types of files. These include:
- Temporary files – These are internet files, cache, and other temporary data that can be safely removed.
- System files – Old system logs, error reports, and other system-generated files that are no longer needed.
- Program files – Installer files for programs you’ve already installed and no longer use.
- Downloaded files – Files you’ve downloaded, such as software installers or other documents, that you’ve already used and can be deleted.
By choosing the files you no longer need, you can save a lot of disk space on your Windows 11 device.
| File Type | Description | Potential Space Saved |
|---|---|---|
| Temporary Files | Cached data and temporary internet files | Typically 100MB to 1GB |
| System Files | Old system logs and error reports | Typically 500MB to 5GB |
| Program Files | Installer files for unused programs | Typically 100MB to 1GB |
| Downloaded Files | Installer files and other downloaded documents | Varies depending on usage |
Running Disk Cleanup Windows 11
After picking the files to delete with the Disk Cleanup tool, it’s time to start the cleaning. The Disk Cleanup utility in Windows 11 will check the drive. It will tell you how much space you can get back and list the files to be removed.
To run Disk Cleanup Windows 11, follow these steps:
- Look over the list of files the Disk Cleanup tool suggests deleting.
- Make sure you’re okay with the files to be removed.
- If you’re happy with your choices, click “OK” to start the Disk Cleanup process. This will free up space on your Windows 11 system.
The Disk Cleanup tool will start deleting the chosen files. This will free up space on your hard drive. It’s great if you’re running low on disk space or want to free up disk space for better system performance.
“The Disk Cleanup tool in Windows 11 is a powerful utility. It helps you run disk cleanup and delete temporary files to free up disk space on your system.”
By carefully reviewing the files to be deleted and starting the Disk Cleanup process, you can remove unused files. This will help you get back valuable storage space on your Windows 11 device.
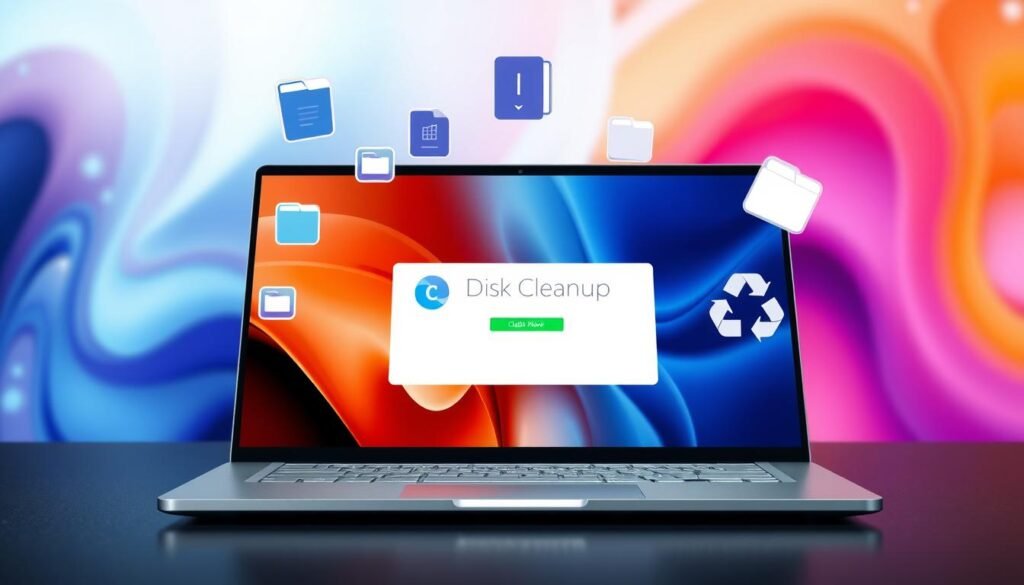
Disk Cleanup Windows 11: Advanced Options
The standard Disk Cleanup tool in Windows 11 is great for freeing up disk space. But, it also has advanced options for even better system optimization. By choosing to remove specific types of files, you can get more storage and improve your system’s performance.
Cleaning System Files
One key advanced option is cleaning system files. These files are used by Windows 11 and other programs but can take up a lot of space. By removing unnecessary system files, you can make a big difference in your device’s storage.
Deleting Program Installation Files
Another option is deleting program installation files. These files are left behind after you install software. Removing them can save a lot of disk space without affecting your programs’ functionality.
To use these advanced options, just follow the guide from the previous section. Look at the file categories and choose what you’re okay with deleting. This will help optimize your system’s storage and performance.
| Disk Cleanup Advanced Options | Description |
|---|---|
| Clean System Files | Remove unnecessary system files and temporary data to free up disk space. |
| Delete Program Installation Files | Eliminate leftover installation files from installed programs to reclaim storage. |
“By leveraging the advanced options in Disk Cleanup, Windows 11 users can take their system optimization to the next level and unlock even greater storage potential.”
Analyzing Disk Space Usage
The Disk Cleanup tool in Windows 11 helps free up storage space. But, there’s another tool that gives deeper insights. The Disk Analyzer lets you see which files and folders take up the most space.
The Disk Analyzer gives a detailed view of your disk space. It helps you analyze disk space, manage disk space, and optimize disk usage on your Windows 11 device. You can find out which files and folders are the biggest. Then, you can decide what to delete or move to save space.
Accessing the Disk Analyzer
To use the Disk Analyzer, follow these steps:
- Open the Start menu and search for “Disk Analyzer”.
- Select the Disk Analyzer app from the search results.
- Choose the drive you want to analyze from the list.
- Wait for the Disk Analyzer to scan and gather information about the selected drive.
Visualizing Disk Space Usage
After scanning, the Disk Analyzer shows a visual of your disk space. You’ll see a pie chart or a tree-like structure. This helps you spot the biggest space users on your system.
By exploring the folders and file types, you learn more about your disk space. This info is key when deciding what to delete or move. It helps free up more space on your Windows 11 device.
| File Type | Size | Percentage of Disk Space |
|---|---|---|
| Documents | 12.3 GB | 15% |
| Photos | 25.6 GB | 32% |
| Videos | 18.4 GB | 23% |
| System Files | 9.2 GB | 12% |
| Other | 15.5 GB | 18% |
Using the Disk Analyzer in Windows 11 helps you understand your disk space better. It lets you make smart choices to optimize disk usage and save space on your device.
Scheduling Automatic Disk Cleanups
Keeping your Windows 11 system’s disk space clean is key for its smooth running. The Disk Cleanup tool in Windows 11 makes it easy to set up automatic cleanups. This saves you time and keeps your computer tidy without manual effort.
Setting up disk cleanup windows 11 tasks lets you automate finding and deleting unnecessary files. This frees up space on your hard drive. It’s great for those who want to optimize storage and keep their system in top shape without always checking disk usage.
Scheduling Automatic Disk Cleanups
To set up an automatic disk cleanup windows 11, just follow these steps:
- Open the Disk Cleanup tool by searching for it in the Windows 11 search bar.
- Select the drive you want to clean up and click “Clean up system files”.
- After analysis, look over the list of files and pick the ones to delete.
- At the bottom of the Disk Cleanup window, click the “Clean up” button to start the cleanup.
- To schedule automatic cleanups, click the “Configure” button and choose “Run this cleanup every week”.
- Adjust the schedule to fit your needs, like the day and time for the cleanup.
- Click “OK” to save the settings and enable the scheduled schedule automatic disk cleanup task.
Automating disk cleanup windows 11 helps keep your system in top shape. It saves time and ensures your computer runs well. This is especially helpful for those who want their computers to perform at their best.
Tips for Optimal Disk Space Management
The Disk Cleanup tool in Windows 11 is great for freeing up space. But, there are more ways to manage your system’s storage. Compressing files and folders, and uninstalling unused programs can free up more space. This keeps your Windows 11 device running smoothly.
Compressing Files and Folders
Compressing files and folders is a smart way to manage disk space. Windows 11 has a built-in feature for this. To compress something, right-click, choose “Properties,” and then “Compress contents to save disk space.” This method saves space without losing access to your files.
Uninstalling Unused Programs
Uninstalling unused programs is another way to free up space. Your system can collect unused software over time. This takes up space. To remove programs, go to the Settings app, then Apps, and pick what you want to uninstall.
Using the Disk Cleanup tool and these tips can really help manage your Windows 11’s storage. This ensures your data is used efficiently.
Conclusion
The Disk Cleanup tool in Windows 11 is very useful. It helps you free up disk space and make your system run better. By learning how to use it and managing your disk space, your computer will stay fast and efficient.
Windows 11’s Disk Cleanup lets you get rid of files you don’t need. This includes temporary internet files, system logs, and old backups. It makes your computer have more room and work better, making your experience smoother.
Using the Disk Cleanup tool often and following good practices can keep your computer in top shape. This way, you can enjoy a faster, more reliable, and productive experience on your Windows 11 device.
FAQ
What is Disk Cleanup in Windows 11?
Disk Cleanup is a tool in Windows 11. It helps you free up disk space by removing unnecessary files and system components.
Why is Disk Cleanup important?
It keeps your computer healthy and fast. By clearing disk space, your system works better. This means faster file access and more room for important data.
How do I access the Disk Cleanup tool in Windows 11?
Open the Start menu and search for “Disk Cleanup.” Select it to start. Or, right-click the Start button, choose “Run,” type “cleanmgr,” and press Enter.
Which drive should I clean up using Disk Cleanup?
Clean your system drive (usually C:) first. It has your operating system and most programs. You can also clean other drives if they have unnecessary files.
What types of files can I delete using Disk Cleanup?
Disk Cleanup scans your drive and lists files to delete. These include temporary files, system logs, and program installers. These files are not needed anymore.
How do I run Disk Cleanup in Windows 11?
Choose the files to delete in Disk Cleanup. Then, start the cleaning process. The tool will show you how much space you’ll gain. If you’re okay with it, click “OK” to begin.
What are the advanced options in Disk Cleanup?
Disk Cleanup has advanced options. These let you remove more types of files. You can clean system files and delete program files that are no longer needed.
How can I analyze my disk space usage?
Windows 11 lets you check disk space usage. It shows the largest files or folders. This helps you decide what to delete or move to free up space.
Can I schedule automatic disk cleanups in Windows 11?
Yes, you can set up automatic disk cleanups. This keeps your system clean and efficient without needing to do it manually.
What other tips can I use to manage disk space in Windows 11?
Use Disk Cleanup, compress files, and uninstall unused programs. These methods help manage your disk space and keep it efficient.