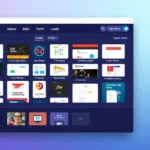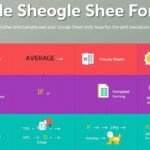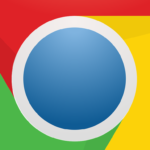Understanding Your Windows Memory Diagnostic Results: A Step-by-Step Guide. Unlock The mystery of your Windows Memory Diagnostic results! Our easy. This step-by-step guide will assist you in understanding the results and optimizing your PC’s health.
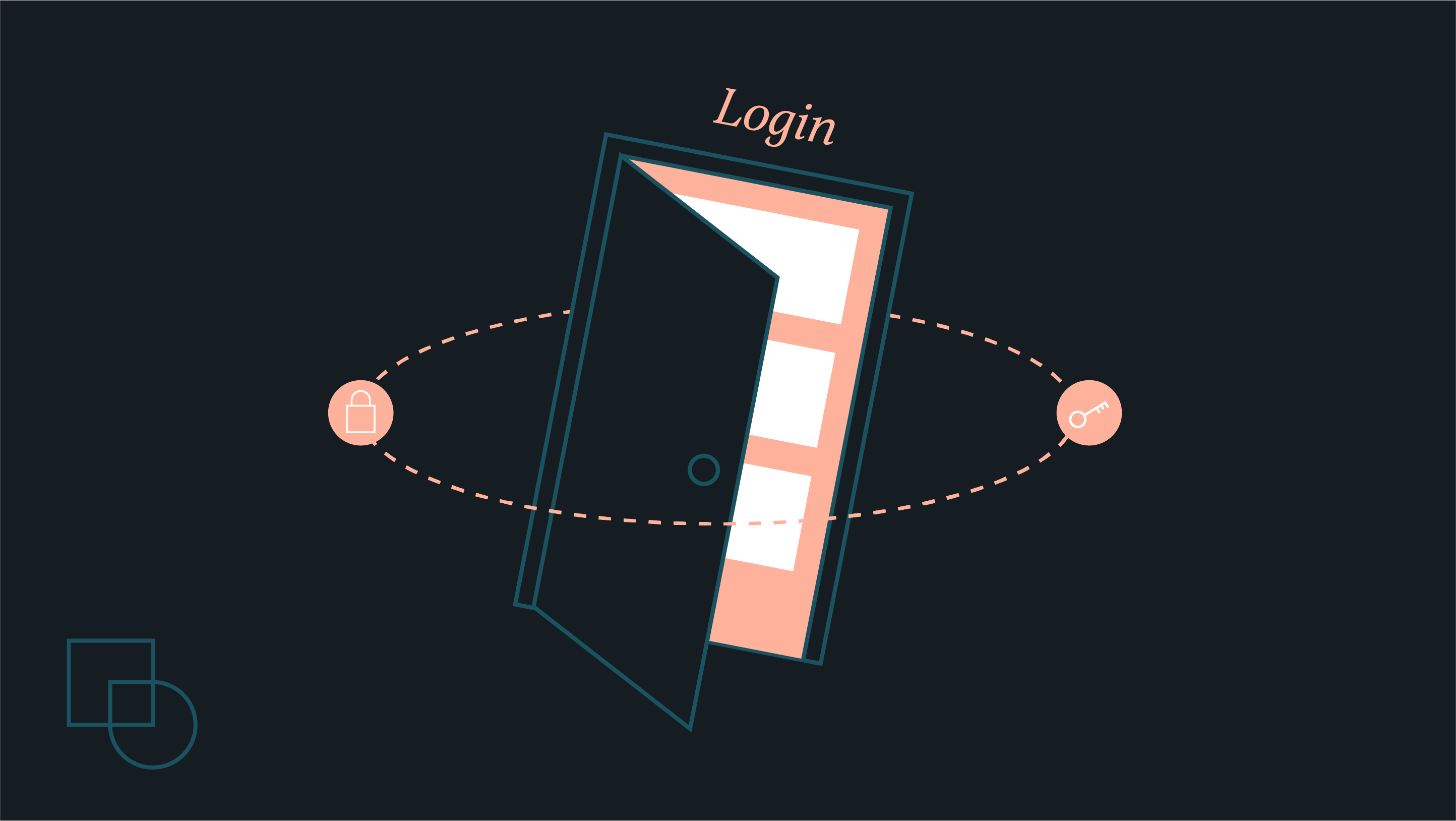
Understanding Your Windows Memory Diagnostic Results: A StepbyStep Guide
What Is Windows Memory Diagnostic Tool?
Windows Memory Diagnostic Tool is a utility designed to identify issues within system memory. This powerful tool expedites troubleshooting processes significantly. Running this tool allows users To check memory for problems that might hinder performance. If any memory errors exist. Problematic hardware components are likely responsible.
Many users may need to familiarize themselves with this tool. It’s essential To explore its features thoroughly for a comprehensive guide on how this diagnostic tool functions. Visit this resource. Understanding how it operates enhances troubleshooting capabilities & confidence when addressing memory-related issues.
As a tech enthusiast, I once faced a frustrating issue with frequent crashes after running Windows Memory Diagnostic. I was relieved To discover faulty memory sticks. Resolving hardware issues makes a significant difference in overall system performance. I was showcasing the power behind this tool.
How To Run Windows Memory Diagnostic?
To do that, you have to start the Windows Memory Diagnostic in 3 simple steps. First, access The tool via search. Go to The search” bar & type Windows Memor” Diagnostic > Select from the listed results. A prompt will appear. Ways: reboot now | assess memory on next boot
Restart Now if rebooting immediately. Save all work, as data can be lost during the reboot. Choice: there is a time limit for memory recall. Those are the best for people who want to do tasks. Diagnostic tests will start automatically as soon as you restart the system.
During this process. You will see different test phases are running. The Memory Fluency Test for Phase 1 adjusts settings such that, after advancing to the next phase, the frequency settings are reduced.. They are working on a full examination of all memory modules. Testing generally results in detailed test reports that are rolled up and delivered to users after they have been run.
Interpreting Diagnostic Tests
Results are then shown on the screen once done. Nonetheless, many users, especially beginners, might have a tough time interpreting what these results mean. One of the most important ones would be understanding different error codes & messages that are reported during the assessment. Results are generally sorted into three categories, ‘No Errors,’ ‘Errors Found,’ or ‘Memory Failure.
In cases where errors are found, it indicates memory problems. This is why quick attention to these issues is required. For more information on Diagnostic Results, please refer to the following page. This link here provides tips to Identify errors & fix issues that have demoted your page from a higher rank.
Effective interpretation can thus guide appropriate actions based on results. Any questions if hardware replacement is required when errors start popping up? This question generally arises when frequent crashes or long-term performance degradation exists. Always compare resources with different possible issues like software conflicts.
Identifying Common Memory Errors & How to Fix Them — HOBI International
Memory Management and Page Fault in Nonpaged Areas are common memory errors. Most of the time, this error indicates issues with your RAM. With knowledge of the root causes, users can also address particular issues more proactively.
Firstly, verify seating RAM modules properly. A poor connection may result in misreadings & inaccurate diagnostics. Some issues of yours got sorted simply by removing them & seating them again. There are chances of performance interference because of dust accumulation, as it also increases reliability by keeping the memory slots and components clean.
If so, this can indicate more severe hardware issues that basic tests may have missed. We recommend testing the RAM comprehensively using any of these third-party online tools. And those tools typically return more specific diagnostics. I am basically helping users find out exactly what is going wrong with their memory failures.
Replacing Faulty RAM
Identifying the memory as faulty, you must replace them. First, find an alternative that is capable of replacing a specific system and that is resistant in the future. One particular importance of providing these options is memory upgrades, as they are vital to maintaining performance.
Most replacement protocols involve accessing your system units. This is until and unless users take good care of all the components, making sure that they are not damaged in any way or suffer from static electricity. During handling, these static devices can be grounded, for e.g., an antistatic wristband. The part replacement is done on that equipment, so the replaced components have a long life span.
If they check out ok, you might have a faulty memory module or multiple faulty modules in the system. This can be double-checked by installing a new module and rerunning The Windows Memory Diagnostic one more time. Would this conversion be completed successfully- Did this solve the previous problems? With this, users can peacefully go back To Work On computers and get their work done again. Knowing reliability Restores all.
Regular Maintenance for Optimal Performance
Checking memory regularly increases system stability and performance over time. Schedule running diagnostic tools every few months to catch potential issues early. Updating systems also helps minimize software-related memory conflicts.
In addition. Uninstallation of installed programs facilitates better allocation of memory. Acting in a timely fashion when new software upgrade prompts arrive online prevents adequate operation of the system. OS updates: Keep your operating system up-to-date to fix or improve memory management. Simply enable automatic updates and let Windows do its thing.
Understanding the types of memory problems that can arise could be very helpful. Being part of a forum/community wherein you can share your experience and learn from other experiences in turn. This also helps improve tech enthusiasts’ awareness of different types of memory solutions.
Understanding Paging Files
Paging files play a significant role in overall memory performance. This virtual memory enables systems To utilize hard drive space as an extension of physical RAM. They allow smooth multitasking. Understanding how this function operates can significantly impact user experience.
Allocating adequate hard drive space for paging files ensures that systems run efficiently. Users often need to pay more attention to the importance of this feature. When physical memory runs entirely. Operating systems utilize paging files To prevent crashes & maintain performance levels.
They are monitoring usage levels. While ensuring paging files remain optimized. It helps users avoid future issues. Adjusting page file sizes manually can further enhance performance. They allow systems To operate smoothly during memory-intensive tasks.
Memory Upgrades: When To Consider?
Memory upgrades often become necessary as application demands increase when users notice slower performance. Frequent freezes. Or longer loading times. Upgrades should be considered. Assessing current memory configurations can provide valuable insight into the need for improvement.
Many users believe replacing or adding RAM improves overall user satisfaction. Understanding the limitations of existing systems allows better decision-making regarding upgrades. Performing regular memory diagnostics can signal when upgrades become vital To sustain desired performance levels.
Investing in RAM offers tangible benefits for achieving multitasking efficiencies. Users will appreciate improved speeds when running multiple applications simultaneously. Seeking expert recommendations or researching reliable brands aids in maintaining satisfaction & system stability post-upgrade.
Using Third-party Diagnostic Tools
Third-party diagnostic tools provide more functionality than builtin utilities. These applications usually feature memory health & performance metrics more descriptively. Those looking for greater precision will benefit significantly from them.
Many third-party solutions are also quite popular. All-purpose use cases offer only one general feature, whereas product-specific applications contain different features, each serving selected functionalities. Diagnosing accurately is a priority for specific tools. Others focus more so on system-optimizing capabilities. It comes in good alternatives to take users exploring so that they can choose the appropriate one for their needs.
Before releasing any third-party software, check out some of the user reviews. It may help. Adopting this practice ensures informed decisions and protection from malware or harmful apps. However, you still need to use a software method to get a plausible sketch of how your fuel system works with the correct variables for the proper diagnosis without upsetting our systems to get an accurate result.
Wrap-Up On System Dependability
A critical factor for maintaining good system reliability is memory diagnostics. Performance deterioration is prevented by regular checkups & timely replacement of components. By learning everything there is to know about it. They help users decide on memory management and upgrades with more confidence.
- 🚀 Speeding up performance
- 🛠️ Easy troubleshooting
- 🔍 Identifying hardware issues
- 📈 Enhancing multitasking
- ⚙️ Adjusting paging files
- 💻 Ensuring system stability
- 🔒 Preventing data loss

Windows Memory Diagnostic Tool Tutorial: How to Use and Interpret Results
Understanding Your Windows Memory Diagnostic Results: A Step-by-Step Guide Windows Memory Diagnostic Tool Tutorial: How to Use and Interpret Results Understanding Your Windows Memory Diagnostic Results: A Step-by-Step Guide
Understanding Memory Diagnostic Tool
Windows offers a built-in tool called Memory Diagnostic. This program checks for memory issues on your computer. Running this tool helps identify problems with RAM that may affect performance. If you suspect memory-related issues, using this diagnostic tool becomes essential.
Once you run this diagnostic, the results could be more precise. Understanding them becomes crucial for an informed approach. Many users need to learn how symptoms correlate with results. Reading about various terms & flags enhances user knowledge.
Diagnostic outcomes usually fall into several categories. These may range from no errors found. To specific error codes. Becoming familiar with such terminology aids users in finding solutions, often on forums or guides. More detailed explanations can be found in this helpful resource.
Running Windows Memory Diagnostic
Accessing this tool remains simple. Begin by “typing “Windows Memory Di “gnostic” in your search bar and following this. A prompt will appear. You are offering options To restart your device. This tool may run automatically upon restart without needing manual input. You may select “Restart now” or “Check for problems the next time I start my computer,” depending on your preference.
During testing. Your screen will display a progress indicator. This indicator allows you To follow real-time results. The tool runs several tests on your memory modules. This can take considerable time, depending on hardware specifications. Meanwhile, ensure that other applications remain closed To prevent interference.
Read detailed data posttest To understand outcomes. Often. Results will appear right after the tests are complete if no issues occur. Congratulations! However. Persistent problems indicate further investigation. You may need more comprehensive troubleshooting than exploring hardware replacements or deeper software checks. More on such topics can be found at NimblePros Blog.
Interpreting Test Results
The results are in the form of different codes and messages from Memory Diagnostics. Common messages might include “No memory errors were detected. That means everything is working properly. If memory errors pop up, it could be a sign it’s high time to replace or repair.
One other potential result is well-defined error codes. These codes are for problems with memory modules. To understand better, users are advised to learn these codes. Definitions & Proposed Solutions Websites & Forums* Therefore, learning these terms will help you Sustain strong troubleshooting.
Report signal problems with specific error codes. These prompts help in finding the precise things that go wrong. More knowledge of diagnosis may also save costs in wrong replacements.
Common Error Messages
- Memory Management Error: Indicates a possible memory corruption.
- Hardware Malfunction: Suggests issues with one or multiple hardware components.
- No Errors Detected: Confirms that RAM operates as intended.
Running Additional Tests
Should Be Performed. There Is Specified Software On Which You Can Conduct Separate, More in-depth Scans than the One From Windows Memory Diagnostic. And Some Secondary Options Can Lead Towards The True Deal.
You can leverage third-party software to understand the issue better. For example, your machine can be put through either a memory test or an entire system stress-testing procedure. Software such as MemTest86 or Prime95 (which has distribution versions dubbed Prime95Win, Prime95Linux and Prime95OSX) lets you choose which testing method to run. This software performs extensive testing and, in some cases, can identify complex issues. If you decide to use another testing utility on your machine, always make sure it’s a reliable source.
Extensive testing generates exhaustive reports. Flawed results can steer users straight to unnecessary replacements, running tests round after round. Users are reassured in the diagnostic. His strategy improves the health of more robust computing systems for new software available.
Potential Fixes for Memory Issues
After detecting the problem in the memory diagnostics, you have to look for a cure. Replacing or reshaving the RAM often fixes minor issues with connectivity. Make sure your power supplies are disconnected before you touch anything.
If reseating doesn’t work, you’ll have to start testing single memory modules; again, it’s a matter of trial and error to weed out bad sticks. Run tests occasionally and swap one stick at a time until the culprit is found. This is how users can drill down to isolate faulty memory.
If even physical replacements are daunting, professional help comes in handy. There are a lot of service centers that specialize in hardware diagnostics & repairs. Leaving repairs to experts saves potential further damage to less experienced users. Ultimately, hiring a good technician saves a lot of time and money.
Understanding Memory Upgrade Options
After having some problems, increasing the RAM could be the answer; actually, any new computer has an advantage by having more memory. Older computers could perform better with increased memory before buying new RAM; note that whatever RAM you purchase must be compatible with the motherboard.
Check the specifications and recommendations of the manufacturers: they’re attesting what RAM types, speeds & sizes users need so that they will know not returning something they don’t need to be up to date. The availability of expansion slots also matters when upgrading computer hardware: when these slots remain free, the installation can be done smoothly.
Finally, for an upgrade, the backup of vital data should be in place. There might be a failure due to an upgrade. Protecting user files from losing is very important, and constant data backups achieve this. In the long run, getting used to technical backups will save time.
Memory Diagnostic Tools Comparison
| Diagnostic Tool | Best Features | Use Case |
|---|---|---|
| Windows Memory Diagnostic 🖥️ | Builtin. Userfriendly. No installation | Basic memory checks |
| MemTest86 🧪 | Comprehensive. Bootable. Advanced tests | Thorough hardware testing |
| Prime95 🧠 | Stress testing. Checks stability | Evaluate CPU & memory |
Maintaining System Health Post Diagnostic
Monitoring on a regular basis will avoid any memory mistakes in the future. Diagnostics run semi-annually give you an idea of your system’s blood pressure. Find issues such as slowdowns or errors that users might ignore on a day-to-day basis. Fixing notions before they become a problem can provide for better user experiences when you do onPostExecute.
How memory-optimized performance can be achieved(Taking care of proper power supply updates on a daily basis) Keep drivers up to date To prevent driver issues. They are also responsible for background processes consuming too many resources. Regular cleaning is important to keep the machine running well.
Teaching how to remember is essential in a digital space. Acquiring knowledge helps users make full use of resources. For more tips and advice to keep your memory in top form, forums and articles are available to help.
Personal Experience
I once faced a stubborn memory issue on my laptop after running tests. Results indicated no problems were detected despite this. My system continued crashing. Eventually, I decided on a memory upgrade. This experience taught me persistence pays off in troubleshooting.
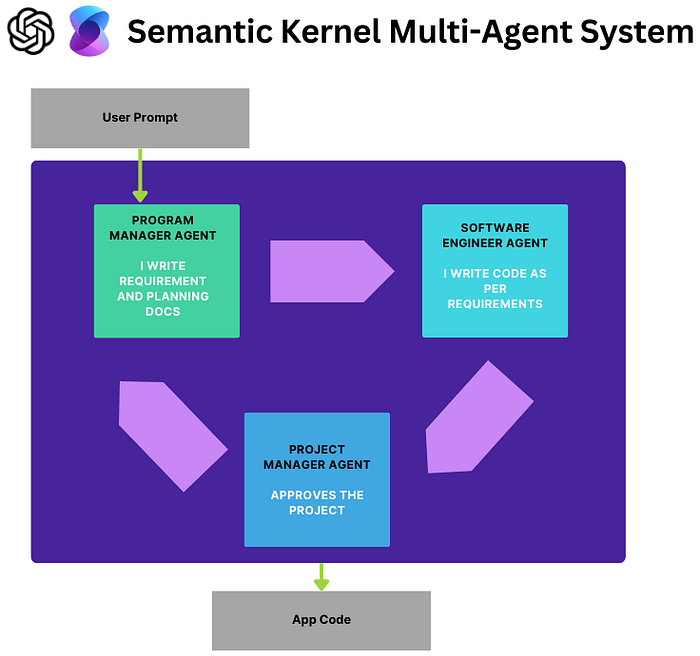
So, What is Windows Memory Diagnostic?
Windows Memory Diagnostic is a memory diagnostic tool available in Windows that tests the Random Access Memory (RAM) on your computer for checks made while testing and when you are experiencing issues with Blue Screen.
How to Start Windows Memory Diagnostic Mode
You can access it by searching” ng for “Windows Memory Di “gnostic” through the Start menu search bar and launching it from the results.
Do you have something that you run before the diagnostic?
Close all the Work and save it. Therefore, The test will require the tool to restart.
When you start Windows Memory Diagnostic, you have two options:
- Restart now & check for problems (recommended) – The system will restart immediately and begin the memory test.
- Check for problems the next time I start my computer – The test will run during the next system restart.
Additionally, the “ommand “DiaCmd_0″ .suffix” suggests an immediate execution of the test for diagnosis.
How long does The test take?
How long does the test last? It depends on the amount of RAM you have and the number of tests you select. That can take anything from a few minutes to several hours.
What do The test results mean?
Suppose The test reports that there are no errors. Your RAM is functioning correctly. Any errors detected may indicate a problem with your memory that could require replacement.
How do I view The results after The test?
After your computer restarts, the results will be displayed in The Windows Event Viewer. You can control it by searching” ng for “Even” Viewer” in The Start menu & navigating To Windows Logs > System.
What should I do if I see errors in The results?
If errors are detected, consider running The diagnostic multiple times To confirm The findings if errors persist. It may be necessary To replace The faulty RAM.
Can I run tests on multiple RAM sticks?
Yes. You can test individual RAM sticks by removing all but one & running The diagnostic. This helps To identify which stick may be faulty.
Are there any alternatives To Windows Memory Diagnostic?
Yes. Third-party tools, such as Memtest86 & Prime95, offer more extensive testing options for memory diagnostics.
Conclusion
Simply put, interpreting Windows Memory Diagnostic results is easy with our no-nonsense guide. Once you learn how to use the NSA Tool in more sophisticated ways than just telling yourself if your computer is wrong, you can start to uncover subtle issues with the computer’s memory. Being aware of this will help you decide if it’s an easy fix or If a professional should have a more serious look. Remember that a clean memory keeps your computer in good condition. Therefore, use this handy tool next time you run into lags or don’t. Your computer will thank you, and you’ll have more control over its performance! Good luck with your scientific exploration!