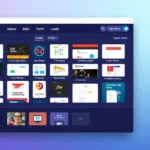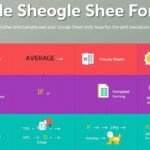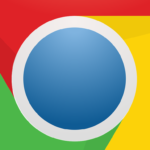Key Highlights
- Learn to spot the signs that your Windows system may be corrupted, even if your PC won’t start.
- This guide shows you how to check for Windows problems step-by-step without loading the full system.
- Find out how to make a bootable USB drive to use important recovery tools.
- We will look at built-in Windows tools like System File Checker (SFC) and DISM. We’ll show you how to use them from Windows Recovery Environment (WinRE).
- Whether using CHKDSK or other tools, we will see different ways to check the health of your system.
Introduction
Experiencing a boot problem with your Windows PC? It can be very frustrating when corrupt files stop you from reaching the operating system. Before you think about reinstalling Windows, there are ways to check for corruption, even if you can’t access your desktop. This guide will help you find and possibly fix a corrupted Windows system without having to boot into it. We will use bootable USB flash drives and some strong Windows recovery tools.
Recognizing the Signs of a Corrupted Windows System

Even if your PC doesn’t start, some signs can show Windows might be corrupted. Watch for these:
- Failure to Boot: Your PC keeps failing to load Windows. It may stop at a black screen or show error messages.
- Repetitive Blue Screens: If you keep seeing the Blue Screen of Death (BSOD), especially with strange error codes, it may mean there’s corruption in system files.
These problems might point to issues with your Windows installation. You’ll need to look deeper into this with the methods we’ll discuss in this guide.
Unexpected Errors During Startup
When your PC has trouble starting up, it may show some error messages or signs to help you. Here are some common startup problems and what they might mean:
- Freezing During BIOS/UEFI: If your PC gets stuck early in the boot process before the Windows logo shows up, it may mean there is a hardware problem, not just a software issue.
- Repeated Automatic Repair Attempts: Windows will often try to fix itself by starting Automatic Repair. However, if it keeps looping in this mode, it may signal a deeper issue with the boot setup or system files.
- Blue Screens Before Login: If you see a blue screen before logging in, it usually means there are serious system errors. Any error codes shown can help you find out what the problem is.
The Blue Screen of Death (BSOD) and What It Means
Encountering the well-known Blue Screen of Death (BSOD) means there is a serious problem with Windows. This screen stops everything from working normally. It shows there might be issues with hardware or software that need fixing. Usually, a BSOD will show error codes and other technical details to help figure out what’s wrong. Knowing what these messages mean is important to fix the system issues properly. Being familiar with the BSOD can help you decide what to do next to solve the main problem.
Preparing to Diagnose Windows Without Booting

To check if your Windows system is corrupt without starting it up, you need a working computer and a USB drive that has at least 8GB of space. A stable internet connection is also required. After that, you will create a bootable setup on your USB drive. This setup will help you use Windows recovery tools without booting your main system. With this bootable drive, you can run tests and repair tools on your possibly damaged Windows. Now, let’s work on making your bootable USB drive.
Creating a Bootable USB Drive
“Here’s a step-by-step guide to creating a bootable USB drive:” You can use a useful tool from Microsoft called the Media Creation Tool. Here’s how to do it:
- Download: First, go to the official Microsoft website on a working computer and download the Windows 10 Media Creation Tool.
- Prepare the USB: Insert your USB flash drive into the working computer. Important: This tool will format the USB drive and erase everything on it. So, make sure to back up any important files.
- Run the Tool: Open the downloaded Media Creation Tool. Agree to the license terms and choose “Create installation media to (USB flash drive, DVD, or ISO file) for use on a different PC.”
Follow the instructions on the screen. Select your language, Windows version, and system type (32-bit or 64-bit). Make sure to pick the “USB flash drive” option. The tool will then download the files needed and create the bootable USB drive.
Accessing the Windows Recovery Environment (WinRE)
To access the Windows Recovery Environment (WinRE), restart your computer. You can access the Windows installation media or the Advanced Startup Options. When your computer restarts, choose Troubleshoot, then Advanced options, and click on Startup Repair. This action will start WinRE, which helps you fix problems that stop Windows from starting correctly. This includes issues like broken system files or startup errors. WinRE has many tools and options to help you find and fix these problems without needing to load the operating system.
Utilizing Windows Recovery Tools
With WinRE enabled, you have access to useful tools for resolving Windows issues. Don’t forget to keep in mind the following information: Two crucial tools for Windows maintenance are the System File Checker (SFC) and the Deployment Image Servicing and Management (DISM) tool. SFC is designed to scan for and repair corrupted system files, whereas DISM addresses more complex problems by repairing the Windows image itself, tackling issues that SFC cannot. Both tools help detect and fix damage in Windows system files.
Now, let’s see how to use these tools well in the WinRE setup to fix possible issues with system files.
Running the System File Checker (SFC) from WinRE
To run the System File Checker (SFC) from the Windows Recovery Environment (WinRE), start by booting into WinRE. Then, open the Command Prompt. Next, type “sfc /scannow” and press Enter. This will start the scan. The SFC tool checks system files for any corruption and will try to fix them automatically if it can. This process is good for finding and repairing corrupted files that may be causing problems with your Windows system. Using SFC from WinRE allows you to check the system files carefully without starting the operating system. This step can be very important when solving different Windows issues.
Utilizing the Deployment Image Servicing to Computer and Management (DISM) tool
To utilize the Deployment Image Servicing and Management (DISM) tool, first, go to the Windows Recovery Environment (WinRE) and open Command Prompt. You can run DISM commands like “/CheckHealth” or “/ScanHealth.” These commands help find and fix damaged Windows images. With DISM, you can repair system file damage that might be stopping Windows from working well without starting the operating system (OS). This tool helps solve problems related to integrity violations and can restore your system’s health easily. Just make sure to run DISM commands correctly for the best results.
Alternative Methods to Check for Corruption
SFC and DISM are great tools to fix system file problems, but there are other ways to find bigger issues that might stop Windows from starting.
We will look at these methods to give you a better way to check your system.
Checking the Hard Drive’s Health with CHKDSK
CHKDSK is a helpful tool that checks your hard drive. It also fixes file system errors that may stop Windows from starting. You can open the Command Prompt through the Advanced Startup Options, which is similar to how you would access SFC and DISM.
To run CHKDSK, follow these steps:
- Type chkdsk /f C: and press Enter. (If your Computer Windows installation is on a different drive, replace “C:” with that letter).
- The /f command tells CHKDSK to fix any errors it finds.
CHKDSK looks at your hard drive for bad sectors and file system errors. If any problems are detected, it will attempt to resolve them. This can help solve boot issues caused by problems with the disk.
Leveraging Third-Party Tools for a Deeper Analysis
If the built-in tools do not fix the problem or you need a deeper check, third-party tools can help:
- Hard Drive Testing Utilities: Tools from hard drive makers like Seagate and WD, or trusted third-party ones, can do detailed tests. They can find bad sectors, firmware problems, and more.
- Boot Repair Software: Special software, such as Hiren’s BootCD, has tools made for fixing boot problems. This includes recovering partitions and repairing the MBR.
Consider these tools if the Windows options do not completely solve your problems. They are also useful if you think there are more serious hard drive issues other than file system errors.
Conclusion
If you see unexpected errors when starting up your computer or you get the Blue Screen of Death, there could be a problem with Windows. You can fix these issues by making a bootable USB drive or using WinRE. This helps you check and repair any damaged Windows files. Use tools like SFC and DISM to check your system files, or you can use other options like CHKDSK. It’s important to keep Windows working well for smooth use. For additional assistance or comprehensive information, it is useful to seek external help, or use reliable software or applications. Don’t let broken Windows stop your performance speed; get things done to rectify any problems as soon as possible.
Frequently Asked Questions
- How can I check if my Windows is corrupted without booting?
To check if your Windows is corrupted without booting into the operating system, you can use a bootable USB drive or CD/DVD with a recovery environment. Boot from the recovery media and access the command prompt. From there, you can run commands like chkdsk or disk to check the integrity of the disk and the system files using Windows resource protection.
- What is the purpose of sfc in checking for corrupt windows files?
The system file checker (sfc) is a Windows utility that scans the system for corrupted system files and attempts to repair them. If your Windows is not booting, you can run sfc scannow from a recovery environment to check for corrupt files and fix them. Remember this: “This tool is essential for maintaining the integrity of your Windows installation.”.
- Can I use dism to check for corrupted Windows files?
Yes, the dism (Deployment Imaging Service and Management Tool) command can be used to check and repair corrupted Windows system files. You can access dism from a bootable USB drive or recovery media. Use the command dism /online /cleanup-image /checkhealth to assess the health of your Windows installation.
- What are the signs that my windows might be corrupted?
Signs of corrupted windows include frequent crashes, error messages during startup, failure to boot, and missing Windows files. You may also experience issues with Windows updates or see a blue screen error. If you suspect corrupt files, you can verify this using the recovery methods discussed.
Can I repair a corrupted Windows without reinstalling it?
Yes, in many situations, Windows can fix itself without needing a full reinstall. The Windows Resource Protection feature, especially the System File Checker (SFC) tool, can scan for problems and repair them. This helps fix issues with system files. Keeping Windows up to date also lets you get the latest fixes and improvements for system files. This can help prevent and repair any corruption issues.