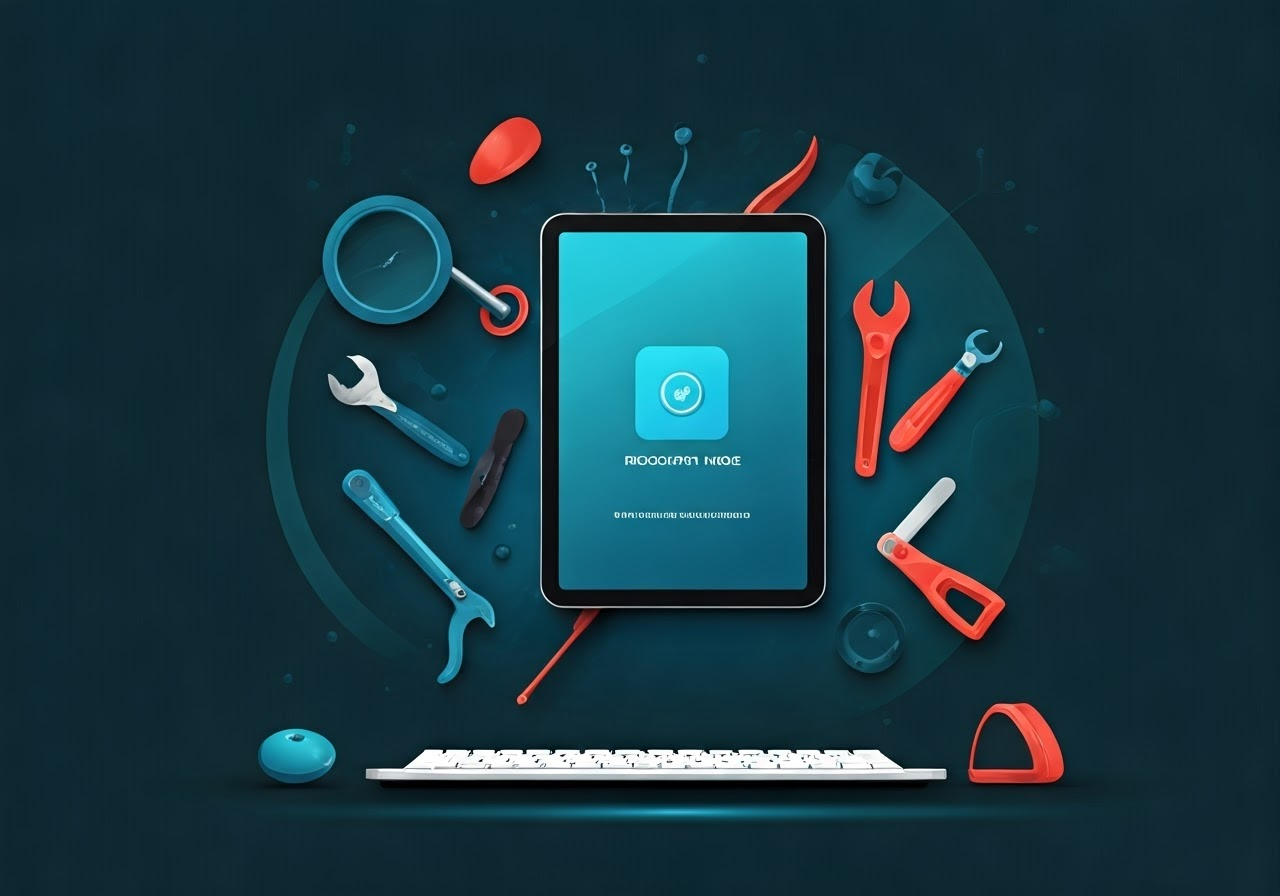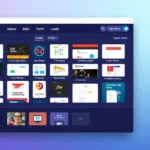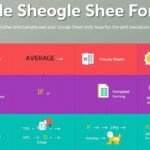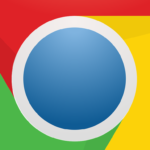How do you put an iPad in recovery mode?
If you don’t see the update within a few hours, follow these steps to connect the iPad to your computer: “Put the iPad into recovery mode instead of DFU mode (details just a bit further down in this article), then open iTunes or Finder. To force restart your iPad, press and hold both the Home and Power buttons simultaneously until the device restarts. If this doesn’t resolve the issue, enter recovery mode by continuing to hold the Home and Power buttons until a specific screen appears. Once in recovery mode, you can restore and update your device from there.

Key Highlights
- Putting your iPad in recovery mode helps you fix software problems that other ways can’t solve.
- Recovery mode enables you to update or restore your iPad’s software by connecting it to iTunes on a PC or Finder on a Mac.
- You should back up your data before entering recovery mode because restoring your iPad will wipe all data and settings.
- How you enter recovery mode depends on your iPad model. Newer models without a Home button have a different way to do it.
- Recovery mode is a good option if normal troubleshooting steps do not fix iPad problems.
Introduction
Is your iPad having problems? If you keep dealing with software issues that won’t fix, recovery mode might help. Recovery mode is a handy tool that lets you connect your iPad to a computer. If you have Windows, you can use iTunes. If you have MacOS Catalina or are newer, you can use Finder. This will help you update or restore your iPad’s operating system.
Understanding iPad Recovery Mode
Recovery mode is helpful when fixing software problems on your iPad. Before you begin, it’s good to understand what recovery mode is and when to use it.
This section will help you learn the basics of iPad recovery mode to be confident as you move forward.
What is Recovery Mode?
Recovery mode is a safe place your iPad can enter when it has major software problems. You can also use it to reset your iPad to its original factory settings. This mode helps your iPad link up with a computer running iTunes or Finder. It allows you to reinstall or update iPadOS, the system that runs your device.
When your iPad goes into recovery mode, it shows a special screen. This screen says you need to connect it to a computer using iTunes or Finder for repairs. Restoring your iPad in recovery mode will remove all your content and settings.
It’s smart to back up your data first if you can.
When to Use Recovery Mode
Recovery mode is not something you use daily. It helps to solve problems when your iPad has major software issues, and it is useful when ordinary fixes do not work.
Recovery mode is useful when your iPad is stuck at the Apple logo, keeps restarting, or does not respond. If you forgot your passcode or if a message says that your iPad is disabled, try Recovery Mode. Also, this can be handy if you are facing problems with updating your iPad to the latest iOS and the rest of the tricks that do not work.
You should consider it only as a last option. Usually, you use it before reaching out to Apple Support or trying harder methods like DFU mode.
Preparing Your iPad for Recovery Mode

Before we start the step-by-step guide to put your iPad in recovery mode, it is important to get ready. Being prepared can make the process smoother and help you avoid any problems.
First, you need to gather the right tools. Also, ensure you back up your iPad’s data.
Gathering Necessary Equipment
You need a few important items to put your iPad into recovery mode. First, you need a good USB cable. For newer iPads, use a USB-C to Lightning cable, and for older iPad models, use a USB-A to Lightning cable.
Next, if you have a Windows PC, be sure you have the latest iTunes. If you own a Mac, check that you have a macOS Catalina or a newer one. These versions use Finder to manage iOS devices, not iTunes. Make sure your computer also has a stable internet connection. This is important for successfully updating or restoring your iPad’s software.
These steps will help fix issues during the recovery mode process.
Backing Up Your iPad Data
Make backup before you enter recovery mode for iPad This step is necessary. It can help avoid data loss. If your iPad is functional, you can back up your data with the Apple ID using iCloud. To do this, open Settings. Tap your Apple ID at the top. Then go to iCloud, then iCloud Backup, and select Back Up Now.
If you have a Mac, you can back up your iPad to your computer using Finder. First, connect your iPad to your Mac. Then, open a new Finder window. Select your iPad on the sidebar. Click “Back Up Now” in the General tab to create a backup.
Remember, this backup will only include data stored on your device. It will not include data already in iCloud.
To put your iPad in recovery mode, follow these steps:

Now that you have all the equipment you need and your data is safe let’s look at the steps to take to put your iPad in recovery mode. Remember, the steps may change slightly if your iPad has a Home button.
Step 1: Update iTunes or Finder on Your Computer
- First, ensure that iTunes or Finder on your computer is current.
- If you have a Windows PC, open iTunes and look for updates in the Help menu.
- Download and install any updates that you find.
- If you use a Mac with macOS Mojave or an earlier version, follow the same steps to update iTunes.
- If your Mac runs macOS Catalina or a later version, you don’t need to update iTunes because you will use Finder.
- Having the latest version of iTunes or Finder helps your iPad work better and prevents problems during use.
- Updating your software is a good way to help with performance and security.
Step 2: Using a USB cable, Connect your iPad to your computer.
After updating your software, the following step is to connect your iPad to your computer with a USB cable. If your iPad is an older model with a Lightning port, you must use a USB to Lightning cable.
Plug one end of the cable into the Lightning port on your iPad. Connect the other end to a USB port on your PC or Mac. You might see a message on your iPad asking if you trust this computer. Tap “Trust” to move on. Your computer may show a notice about the device you connected.
Now you can start recovery mode on your iPad.
Step 3: Enter Recovery Mode
This step changes based on whether your iPad has a Home button. Follow the steps for your iPad model.
iPad with a Home button:
- Press and hold the Home and Top (or Side) buttons together.
- Continue holding both buttons even after the Apple logo appears.
- Let go of the buttons once the recovery mode screen appears.
iPad without a Home button:
- Press the Volume Up button and let go quickly. Then press the Volume Down button and let go fast.
- Press and hold the Top button.
- Keep holding the Top button until a screen shows. This screen will show a cable pointing to a computer icon.
When the recovery mode screen shows up, you can release the buttons. Your iPad is now in recovery mode and is prepared for a software update or restoration using your computer.
Conclusion
In conclusion, it is important to know how to put your iPad in recovery mode to fix issues. This tutorial provides an easy guide to help you do it. Make sure to back up your data first, so you do not lose anything important. If you have trouble putting your iPad in recovery mode, check the common questions for more help. Learning this method will help you solve software problems quickly and keep your device working well.
Frequently Asked Questions
How do I exit Recovery Mode if it’s stuck?
If your iPad remains stuck in recovery mode, hold the power button until the Apple logo disappears. This will restart the device, and it should function normally. If the issue continues, try again or contact Apple Support for help.
Can Recovery Mode erase my data?
Putting your iPad in recovery mode does not delete your data. However, if you select “Restore” in iTunes or Finder while in recovery mode, your iPad will go back to its original settings, and you will lose your data. The “Update” option usually keeps your data safe. It is a good idea to back up your data first. If you’re not sure, contact Apple Support for help.
Is Recovery Mode the same as a factory reset?
No, they are not the same. Recovery mode helps your iPad connect to iTunes or Finder. This connection can fix issues or restore the iPad. A factory reset removes all your data and settings. It returns your iPad to its original state. You can begin a factory reset while in recovery mode.
What if my iPad doesn’t go into Recovery Mode?
Just ensure you are using the appropriate button combinations for your iPad model. If going into the recovery mode does not work, use a different USB cable or have it connected to another computer. You could also force restart the device before trying again. That was a great update, so thank Apple Support if you ever reach out.
Can I put my iPad into Recovery Mode without using a computer?
No, you need a computer to get your iPad into recovery mode. You must connect to iTunes or Finder, which helps you update or restore your iPad’s software. You can’t enter recovery mode on your iPad without a computer due to security features like Activation Lock.